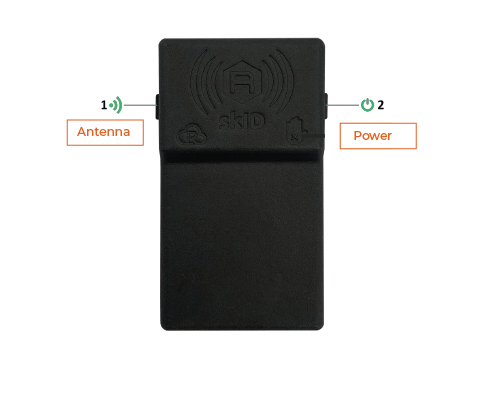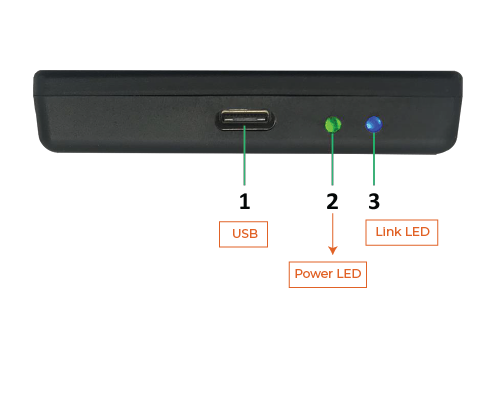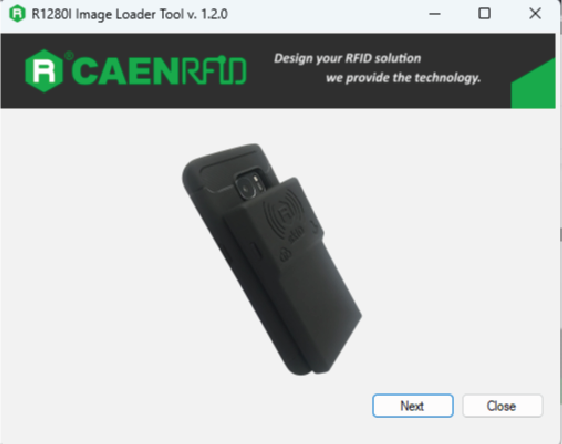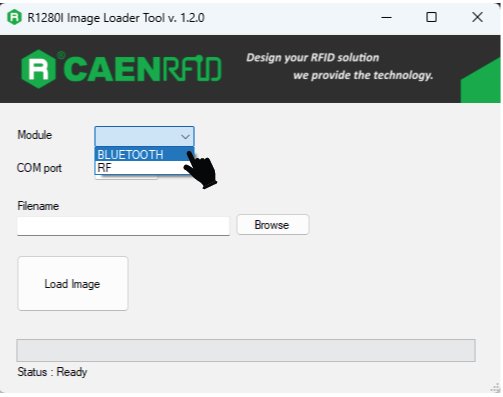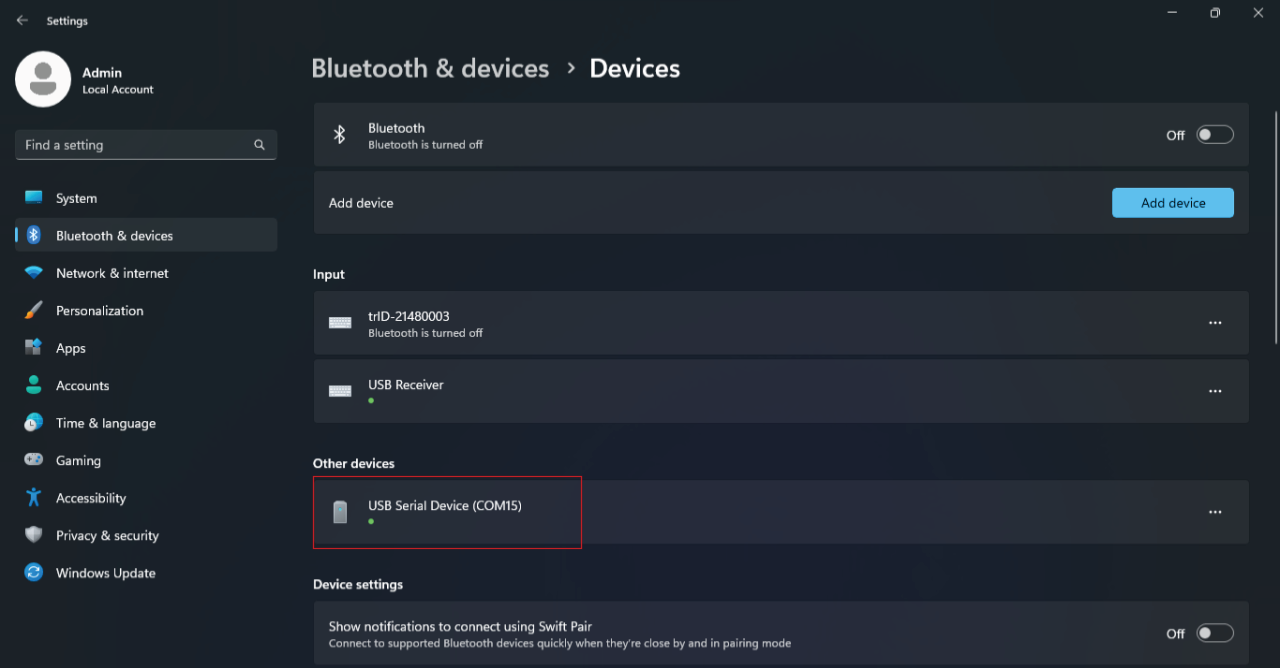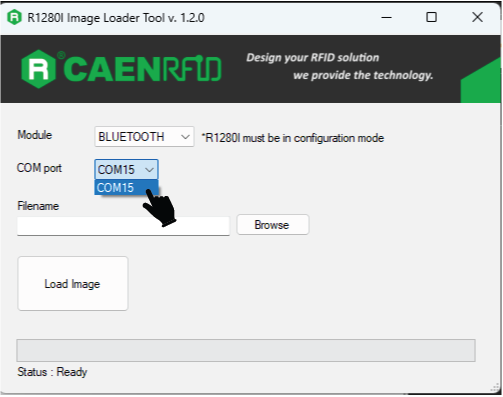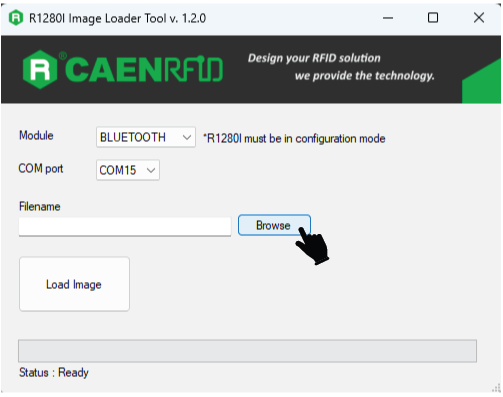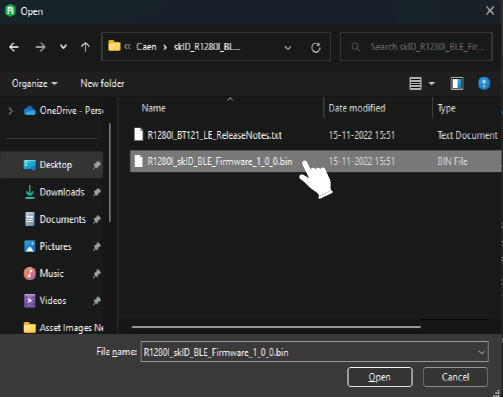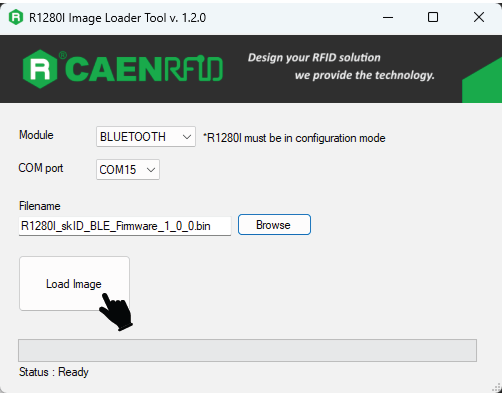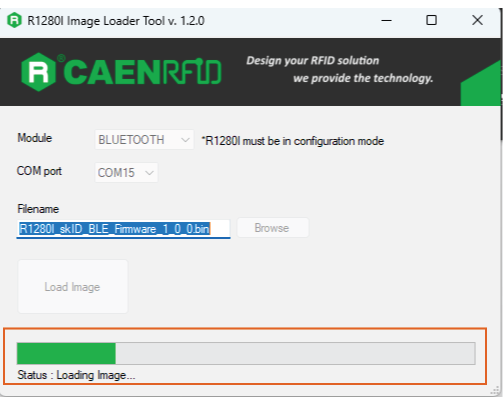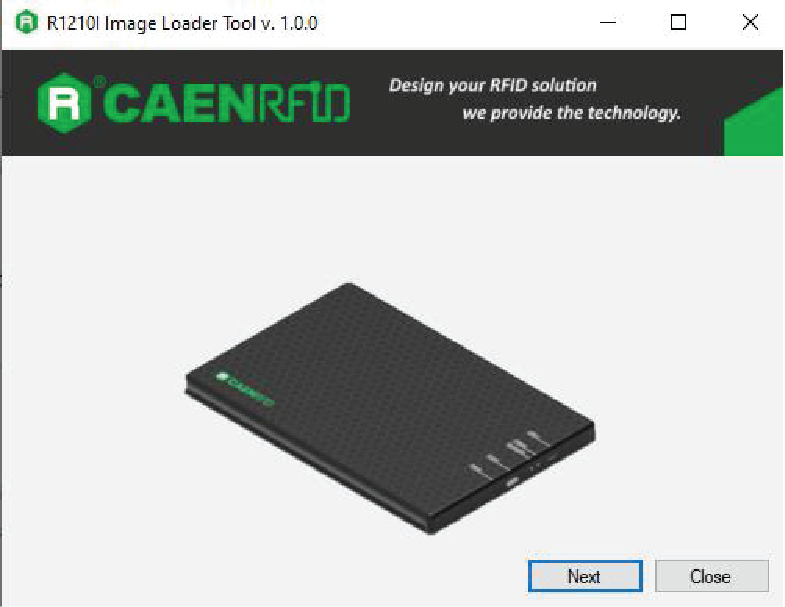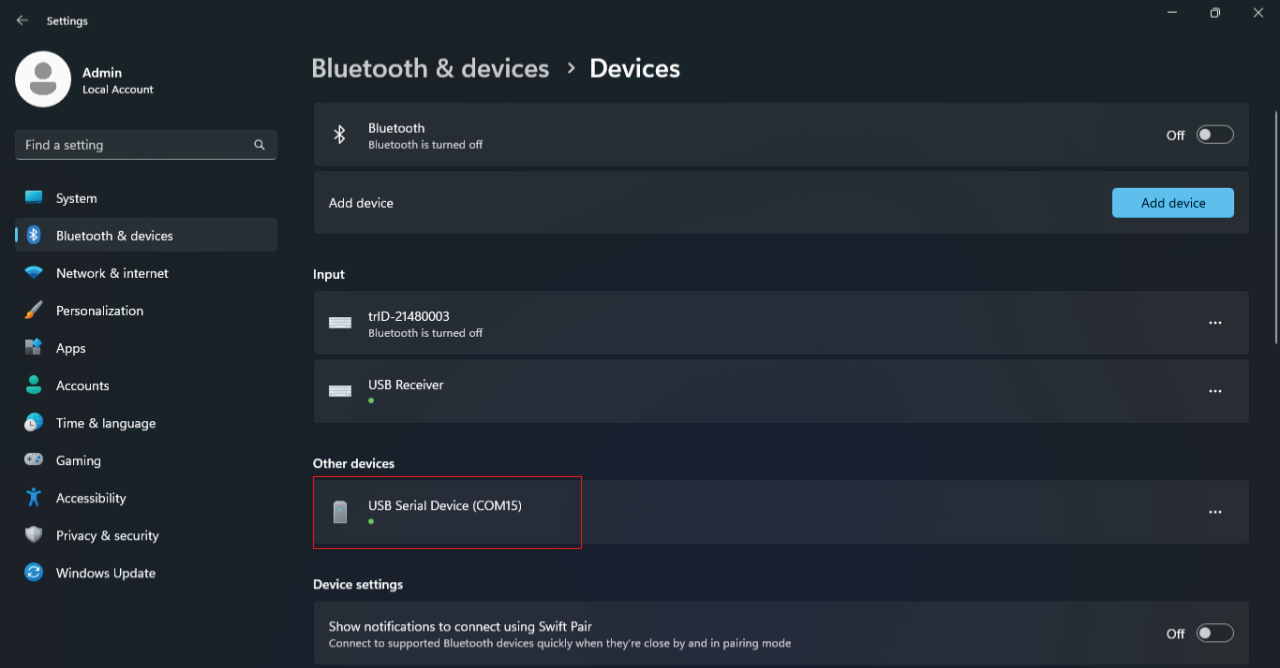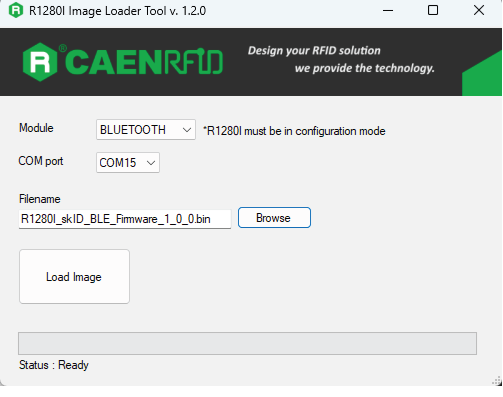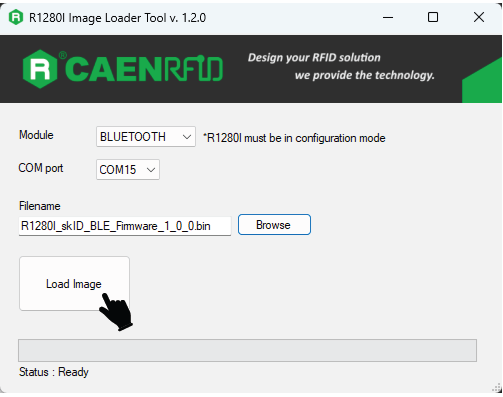TagMatiks AT Lite - Android Help
Changing the Bluetooth Mode on the Caen skID and trID
Summary:
This document provides information about Changing the Bluetooth Mode on the Caen skID & trID, it is divided in two parts:
- Changing the Bluetooth Mode on the Caen skID
- Changing the Bluetooth Mode on the Caen trID
Changing the Bluetooth Mode on the Caen skID
- skID Reader should be sufficiently charged.
- Type C USB.
- skID_R1280I ImageLoaderTool.
- skID_R1280I_BLE_firmware.bin file.
- skID_R1280I_BT_firmware file.
Note: You can download the required files from here.
Changing the Bluetooth Mode on the Caen skID
Switching the Caen skid reader from BLE to BT
1. Power off the skID R1280I reader.
2. Attach an USB cable to the reader and connect it to a Windows PC.
3. Hold down the trigger button and then press the power button for 1 second to power on the device. Release the buttons:
4. The reader beeps and the communication LED should turn green as shown in the image below.
5. Run the skID R1280I Image Loader Tool available at the skID R1280I web page.
6. In the Module combo box select the BLUETOOTH option as shown in image below.
7. To find the COM port In your Windows PC on which skID Device is connected, go to Settings → Devices, you will see the COM Port Number as shown in the image below.
8. In the COM Port select the reader's COM Port through which it is connected.
9. In the Filename text box Click on the “Browse” button as shown in the image below.
10. Brows the R1280I_skID_BT_firmware.bin file as shown in image below.
11. Press the “Load Image” button.
12. It will show the status “Loading image” as shown below.
13. On successful loading, an acknowledgment/popup window will appear – stating that “Image loaded successfully” and “power off the reader now to complete upgrade”.
14. Then press the OK button.
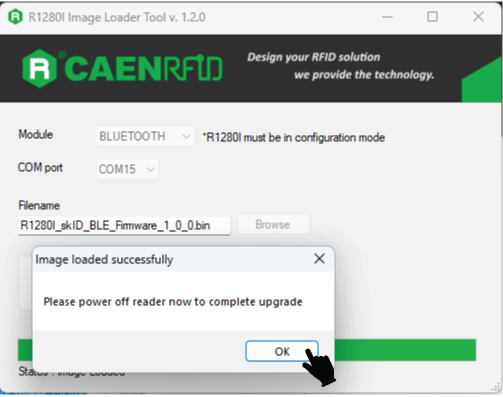
15. Now Power off the reader to make the changes in communication mode.
Switching the Caen skID reader from BT to BLE
To change the Bluetooth mode from BT to BLE, same steps are to be followed as mentioned above, only the R1280I_skID_BLE_firmware.bin file is to be used instead of R1280I_skID_BT_firmware.bin
Changing the Bluetooth Mode on the Caen trID
- trID Reader should be sufficiently charged.
- Type C USB.
- trID R1210I Image Loader Tool.
- R1210ItrID_BLE_firmware.bin file
- R1210ItrID_BT_firmware.bin file
Note: You can download the required files from here.
Changing the Bluetooth Mode on the Caen trID
Switching the Caen trID reader from BT to BLE
1. Power off the trID R1210Ireader.
2. Attach an USB cable to the reader and connect it to a Windows PC.
3. Insert and hold down the tip of the SIM Card Tray Eject into the reset hole and then press the power button (1sec) to power on the device. Release the power button and extract the SIM Card Tray Eject: the reader beeps and the Bluetooth LED should turn green.
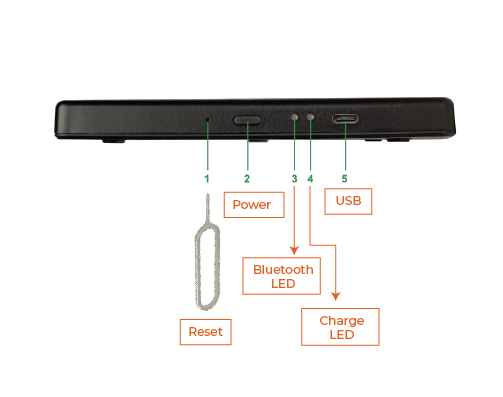
4. the reader beeps and the bluetooth LED should turn green as shown in image below.
5. Run the trID R1210IImage Loader Tool available at the trID R1210 web page.
6. In the Module combo box select the BLUETOOTH option.
7. To find the COM port In your Windows Pc on which trID Device is Connected, go to Settings → Devices, you will see the COM Port Number as shown in image below.
8. In the COM Port select the reader's COM Port through which it is connected.
9. In the Filename text box Click on the “Browse” button.
10. Browse the R1210ItrID_BLE_firmware.bin file as shown in image below.
11. Press the “Load Image” button.
12. It will show the status “Loading image”.
13. On successful Loading, an acknowledgment/pop window will appear – stating that “Image loaded successfully ”and“ power off the reader now to complete upgrade”.
14. Then press the OK button.
15. It will show Status as “Ready”.
Switching the Caen trID reader from BLE to BT
To change the Bluetooth mode from BLE to BT, the same steps are to be followed as mentioned above, only the R1210ItrID_BT_firmware.bin file is to be used instead of R1210ItrID_BLE_firmware.bin.