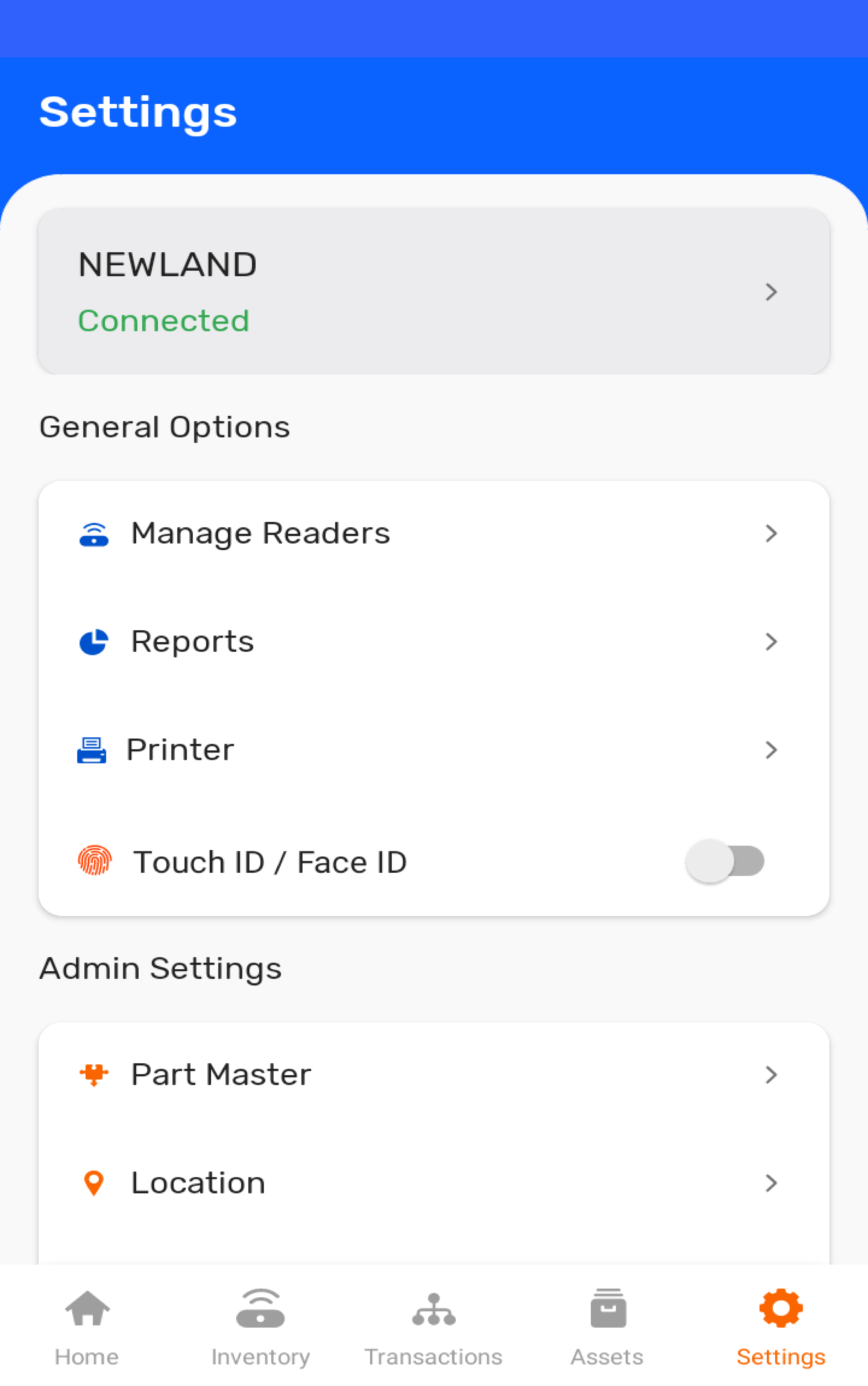TagMatiks AT Lite - Android Help
Setting up Your RFID Device - NewLand MT90 Reader
Summary
This section contains setup information for using Newland MT90 Reader with the TagMatiks AT Lite Application
This document is divided into multiple sections as:
- Switching On & OFF the MT90 Reader
- Configure the Region with Newland MT90 Reader
- Connect the Newland MT90 Reader with our Application
- Reading RFID Tags using Newland MT 90 Reader
A. Switching ON & OFF the MT90 Reader
I. Switching On the MT90 Reader
Hold down the Power key on the right side of the terminal until the device vibrates

II. Switching OFF the MT90 Reader
1. Hold down the Power key on the right side of the terminal until the window display pops up.
2. Tap "Power Off" to turn off the MT90 Reader.

B. Configure the Region with Newland MT90 Reader
After Installing the TagMatiks AT Lite Application in the Newland MT90 Device. If the Region is still not configured for the Reader, first we need to configure the region using our application by following steps.
Note: If the Region is Already Configured, Reader is automatically connect to the Application when we login or open the Application
1. Open the TagMatiks AT Lite application and Login onto it.
2. On the Home Page, click on the Settings Icon (at the bottom right side of screen); as shown below image
3. Click on the Manage Reader button
4. Click on the Device Name and it takes you to the Reader settings
5. On there select the Region and Frequency and Click Set button to configure the Region
C. Connect the Newland MT90 Reader with our Application
1. Open the TagMatiks AT Lite application and Login onto it.
2. On the Home Page, click on the Settings Icon (at the bottom right side of screen); as shown below image.
3. To check the Newland MT 90 reader connection; press the "Manage Reader" button on the left-hand side of the application.
4. Connected Reader should display in the Available Device page
D. Reading RFID Tags using Newland MT 90 Reader
In TagMatiks AT Lite, please first ensure the configuration settings are in sync with the RFID tags.
1. Please click on the Settings Tab and then click on the "Configuration" under "Admin Settings"
2. Please click on "Asset Configuration" under Asset Tag Format
3. A new window will open, where you can see tabs for Tagging Options, EPC Data and Other Memory Banks. As shown below
4. To modify the behavior of associating RFID tags to assets; please read the article named:"Configured Overview"
5. Once the tag format configuration is properly saved; go to "Home" page
6. To read the RFID tags from the Newland MT90 reader; press the “Inventory” button on the bottom left-hand side of the application.
7. Then a new window will open, named: "Inventory."
8. For taking the inventory, click on a Location; for example, here it is "CBE".
9. Press the "Start" icon bar button on the AT Lite application, then the Newland MT 90 Reader will start reading the RFID tags. Please refer to the image below:
10. Once you Press the "Stop" icon bar button on the application; then the Newland MT90 reader will stop reading the tags.
11. As a result, the read tag will populate on the application window, as shown in below image.
NOTE: The reading start / stop can also be controlled with the "Trigger" button of the Newland MT90 reader.