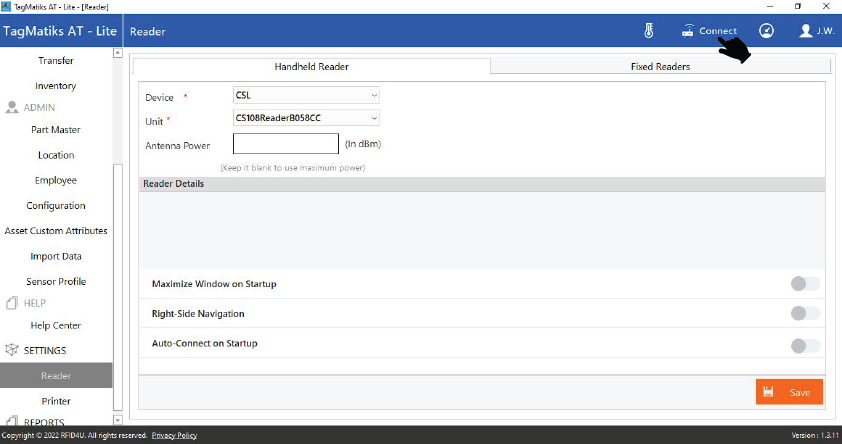TagMatiks AT Lite - Windows Help
Troubleshooting Your RFID Reader- CSL CS108
Summary
This article describes common problems you may encounter using the CS108 RFID device and helps you to resolve them.
The possible issues could be:
- CS108 Device is not getting ON / OFF
- CS108 Device is not connected with TagMatiks AT Lite application
- CS108 Device is connected to another Windows device
- RFID Tags are not getting read in TagMatiks AT Lite application
A. Switching ON & OFF CSL Device
Switching ON the CSL Device:
i. Press the Main Power button continuously for 3 seconds only.
ii. Then its LED light up GREEN meaning power is on.

Switching OFF the Device:
i. To switch off when the reader is on, press the Main Power button continuously for 3 seconds only.
ii. Then its GREEN LED light is off, means device is power off.

CS108 Device is not connected with TagMatiks AT Lite application
Immediately after the device is powered on, the “Bluetooth Pairing” LED light will automatically start flashing Blue – this indicates that device is now in discoverable mode and ready to pair with a nearby Windows device.

NOTE: The CSL uses only the Bluetooth Low Energy protocol, therefore Windows device / devices must have Bluetooth 4.0/4.1/4.2 to be able to connect to the CSL.
On the right-hand side of CSL device; all lights will be Off; as shown below:

1. Open the TagMatiks AT Lite application and login into it.

2. On the top right side of the application, you can check the reader’s connection status; as shown below. If it is connected with any reader it will show “Disconnect.”
3. As no reader is paired with this windows device, thus the status is showing as: “Connect.” Refer to the above image.
4. To make the connection with CSL reader; press “Reader” button from settings menu- on the left-hand side of application (Highlighted in red color).
5. To make the connection with CSL reader; click on “dropdown to select Device”; as shown below.
NOTE: Make sure the windows device’s Bluetooth must be on.
6. Then multiple reader options will come in dropdown.
7. You must select “CSL.”
8. Then Click on dropdown for select Unit and click on save button for save the settings as shown in image below
9. On successful connection, an acknowledgment/pop window will come – stating that” Setting saved successfully;” refer below image.
10. Then click on connect from top right side of application.
11. Application will show the status “Disconnect,” Application will also fetch the Serial number of connected device and show it along with the reader’s name; as shown in image
12. The reader’s name will be “CSL Reader” and Firmware Version.
13. E.g., In above image, the value “13644” is the device’s Firmware Version.
NOTE:
When no CSL reader is there near by the windows device
OR
If the Bluetooth of CSL reader is Off
OR
CSL Reader is not in paring mode.
OR
CSL Reader is already paired with another Windows/Android/windows device.
Then TagMatiks Lite application will show “blank Unit in dropdown.” Refer below image.
14. After successful connection, the “Bluetooth Pairing” light will become solid blue; as shown in below image:

15. Simultaneously the “RFID” LED light up solid YELLOW & “Barcode” LED light us solid BLUE

C. CSL Device is connected to another Windows device
If CSL device is “ON” but could not connect to the Windows device. Then there is possibility that the CSL device is already paired & connected to another Windows/Android/iOS device.
To check the same, please follow following steps
I. CS108 device LED status check:
1. Check the status of the “Bluetooth Status” light.
2. If it is solid “Blue;” means CS108 device is already in paired with another Windows/Android/iOS device; as shown in below image:
3. If it is “Blinking” then no connection is established

II. On TagMatiks AT Lite Application: CSL Reader check:
1. Press drop-down button of Device, to select CSL device.
NOTE: Make sure the Windows device’s Bluetooth must be on.
2. Then please try to select Unit.
3. If no reader is connected, then in Unit field No reader will show refer Above image
4. This means:
No CS108 reader is there near by the Windows device OR CS108 Reader is already paired with another Windows/Android/iOS device.
D. RFID Tags are not getting read in TagMatiks AT Lite application
In the TagMatiks AT Lite Application, first ensure the configuration settings are configured for the RFID tags. For the same, please follow following steps:
1. Please click on the “Configuration” under “Admin”
2. Please click on “Asset Tag Format Configuration.”
3. A new window will open, where you can see tabs for Tagging Options, EPC Data and Other Memory Banks. As shown below:
4. To modify the behaviour of associating RFID tags to assets; please read the article named:"Configuration Overview"
5. Once the tag format configuration is properly saved; go to “Dashboard” page
6. To read the RFID tags from CS108 reader; press “Inventory” button as indicated in image below on the left-hand side of application, and select the location as shown right hand side of application in image below.
7. Create a new Inventory transaction, by pressing “Trigger” button on the CS108 Reader.
8. Once the “Scan” button is pressed; then the “RFID” Green LED will flash.
9. This means the CS108 reader is in polling state and reading the tags. Refer below image:
10. Once you release Trigger button on CS108 Device, as a result, the read Inventory status will populate on the application window, as shown in below image in Highlighted with red.