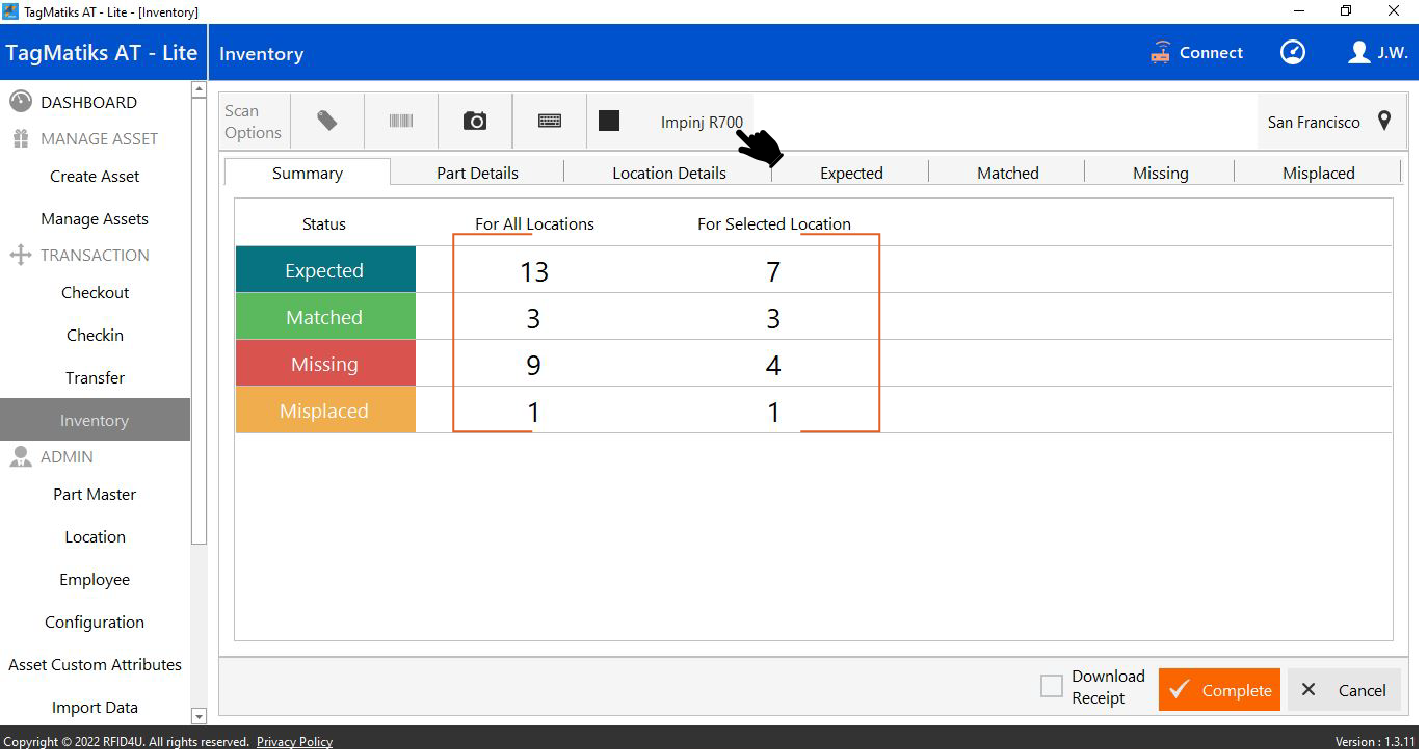TagMatiks AT Lite - Windows Help
Setting up Your RFID Device - Impinj R700
Summary:
RFID system consists of tags (small silicon chips that contain identifying data and sometimes other information) and of readers that automatically receive and decode that data.
This document provides information about configuring the Impinj R700 Fixed RFID readers with TagMatiks AT Lite Application over LAN network.
Pre-requisites
- Impinj R700 Reader should be power ON and on the network.
- Impinj R700 Reader should have minimum one antenna connected
- Make sure the R700 Reader should have latest firmware.
This document is divided into multiple sections as:
- Checking the IP configuration of R700 Reader
- Updating the Firmware of R700 Reader
- R700 Reader mode change to IoT Mode
- Setting up the R700 Reader with TagMatiks AT Lite application.
A. Checking the IP configuration of R700 Reader
To connect the Impinj R700 Reader to the ethernet network using a standard ethernet cable, connect the RJ-45 connector on the reader to a LAN point or network switch.
Note: If you need to connect a PC/Laptop directly to the ethernet port, you can use a standard ethernet cable. A crossover cable is not necessary.
1. When the reader is directly connected to the PC, make sure the PC is on the same network & subnet as the reader or vice versa.
2. After connecting the ethernet cable to reader, just check the pinging status of the reader.
3. Open the command prompt and type the command as: "ping < Reader IP > -t"
4. For example, the Reader IP is 192.168.103.233; so, command is ping 192.168.100.150 -t. Refer the image above;.
5. If the ping is successful. you will probably see the reply as "Reply from 192.168.100.150: bytes=32 time=2ms TTL=64", as shown below:
6. To check the settings of the R700 Reader; reader’s console needs to be opened.
7. Open a web browser and type either the reader’s hostname or its IP address into the URL as : https://Hostname or Static IP.
8. For example, here the console of R700 Reader is opened using its IP as: 192.168.100.150. Refer the image below.
9. To login into the reader’s console, please use following default credentials as:
Username : root
Password : impinj
10. After successful login into console, the Reader Management Web UI screen will open. Refer the image below:
B. Updating the Firmware of R700 Reader
To configure the R700 Reader compatible with TagMatiks AT Lite application, it is recommended that the R700 Reader must have latest firmware i.e., firmware version 7.6.0 or above.
To check the firmware of R700 Reader, please follow following steps:
1. Open a web browser and type either the reader’s hostname or its IP address into the URL as : https://Hostname or Static IP.
2. After successful login into console, you can check the reader’s firmware version on its console page - as highlighted with red circle (refer below image).

3. Here the reader’s firmware version is “8.0.1.240”.
To upgrade the firmware of R700 Reader, please follow following steps:
1. Open the reader’s console and click the “select” icon under “Firmware” tab; as shown in below image.
Note: you can also drag and drop the updated firmware file.
2. Navigate the local drive to select the latest Firmware file and then press “open”. The latest Firmware file will be in .upgx file format. Refer below image
Note: The latest Firmware File will be provided by us. You must download it and save it in your local drive.
3. On Successful installation, a pop-up message will appear on the reader’s console – stating” Firmware has been installed”.
4. Now you must reboot the reader for successful changes.
After rebooting; once you re-login into reader’s console; the new Firmware version will be reflected.
C. R700 Reader mode change to IoT Mode
For R700 Reader to work with TagMatiks AT Lite application; the reader must operate in IoT (RESTful) mode. Thus, for changing the R700 reader’s mode from LLRP to IoT mode, please follow the steps below:
1. Open the reader’s console and click the “Change Interface” button under “Reader Interface” as shown in below image.
2. Then click on “Switch to IoT Device Interface”.
3. To change the region according to the location where reader is in use click on “Change Region” button as shown in image below
4. Select the region from “Available Region” option and Click on “Change Region” Button from bottom right side of web page.
5. Click on “Reboot” button to restart the reader so that the changes can take place.

6. Now the Impinj Reader is ready to be connected with TagMatiks AT Lite Application
D. Setting up the R700 Reader with TagMatiks AT Lite application.
1. Open the TagMatiks AT Lite application and login into it.

2. The Reader button is located under the Settings menu in bottom left side of the application as highlighted in image below.
3. Click on Fixed Reader option to connect the Impinj R700 reader as shown in image below.
4. Enter the IP, username and Password of your reader and click on add. Here the IP of the reader is 192.168.100.150
Note:- The default credentials of the Impinj Reader are as follows.
User name: “root”
Password: “impinj”
5. On successful connection, an acknowledgment/pop-up window will appear stating that “37020420287 has connected successfully”.
Here “37020420287” is the R700 Reader’s Serial Number.
6. The reader is now ready to take inventory in TagMatiks AT Lite
7. To take the inventory, go to the Inventory Option and select the location for which you want to take the inventory.
8. Like here the location selected is Gurugram. Click on the Select button to confirm the location.
9. Click on Start Button indicated as to start the inventory using Impinj RFID Reader (as shown in image below)
10. Now you can see you Inventory status for selected location. To stop the inventory click on button. (As shown in the image below)
11. Click on “Complete” button to end the inventory of the assets