TagMatiks AT Lite - Windows Help
The Inventory Feature: Audit / Cycle Your Assets
Summary
The inventory functionality provides a simple and efficient way to cross-check assets in a specific area against what is supposed to be at that location. The workflow includes choosing a location and leveraging RFID or another supported data collection technology to capture the assets. With this, you’ll be able to see the matched, missing or misplaced assets in real-time.
Pre-requisites
- At least one RFID tagged asset should be created to use the find asset feature
- Reader should be connected to TagMatiks AT Lite application
Navigating to the Inventory Feature
1. Open the TagMatiks AT Lite application and login into it.

2. Click on the “Inventory” button as shown in image below.
3. On this page, you’ll see the count status of Expected and Missing Assets for all locations. Click on the “Select Location” button from top right side of the application as shown in image below.
4. Select the required location for Inventory.
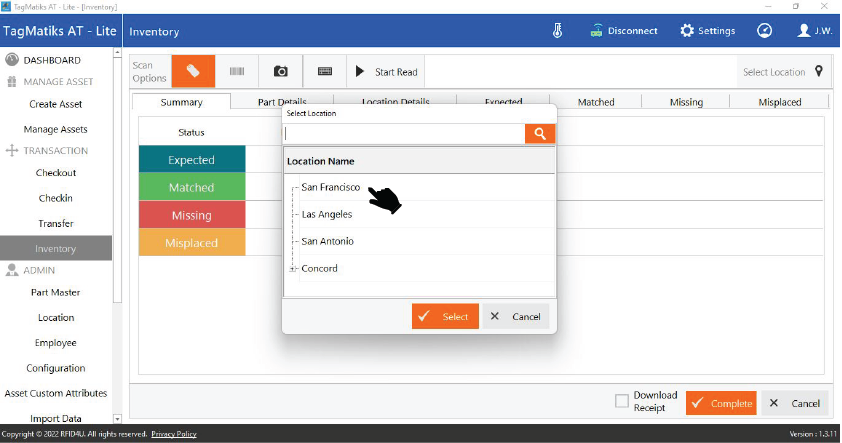
5. You have a variety of options in terms of how you can scan. Depending on the device you’re using, you can either press the trigger/button on the device or press the Start Scan button
6. TagMatiks AT Lite does also support barcode scanning or manual entry for assets.
7. You can click the icons across the bottom of the screen to get started on that.
8. After selecting the Location, Expected and Missing Asset count will populate for Selected Location as highlighted in image below.
9. As you start scanning assets, the count status of Matched, Misplaced and Missing assets will start to update.
10. Click on the checkbox if you have required the receipt of inventory and click on “Complete” button as shown in image below.
11. You may get a notification that “There are some missing assets. Are you sure you want to complete the current inventory?” click on Yes if you want to proceed.
12. A folder will open, or you can browse the specific folder to save the Inventory report, click on “Save”, This will save the inventory for future reporting needs.
13. A new popup window will open stating that “Inventory completed successfully”.
14. Click on the “OK” button to close the popup.







