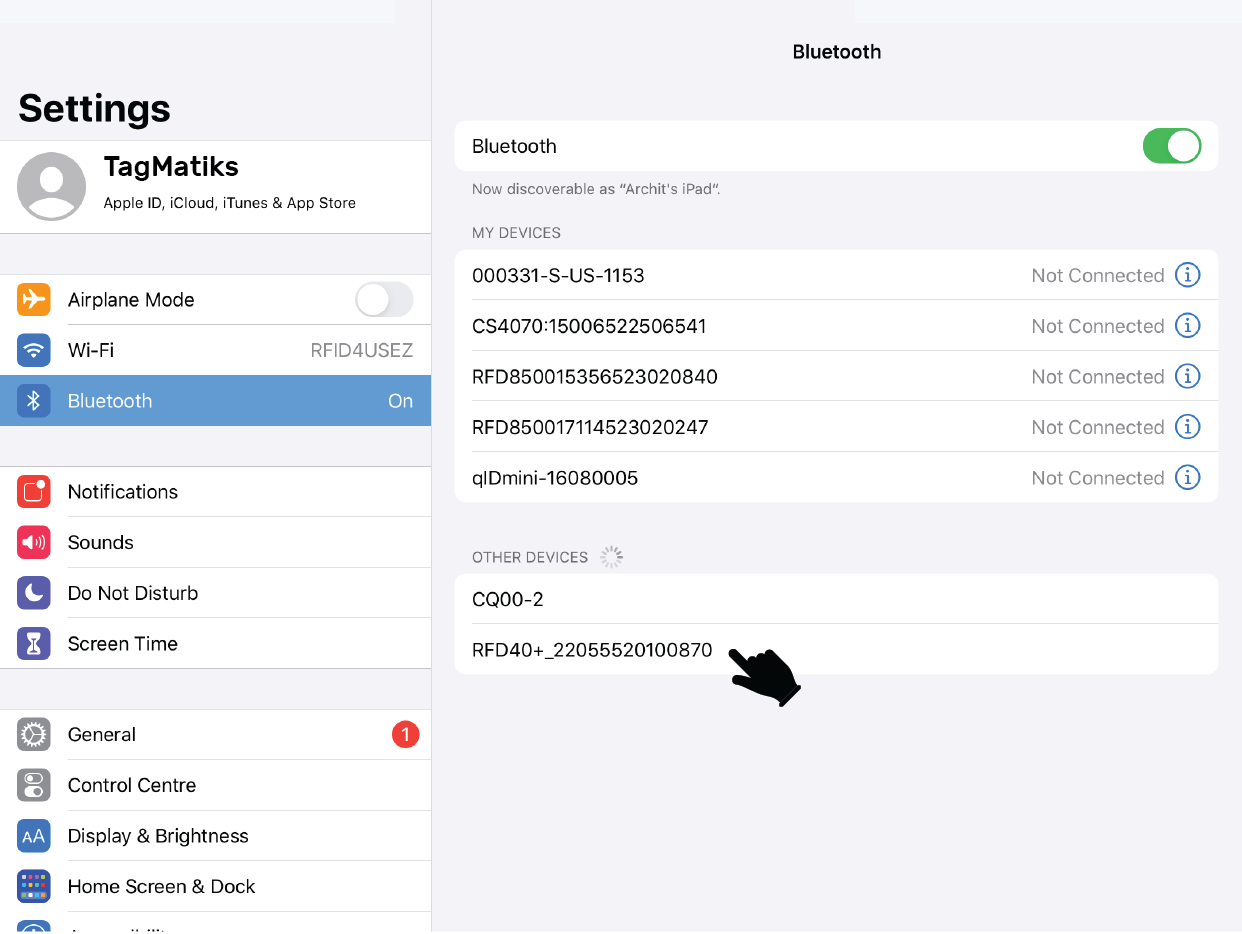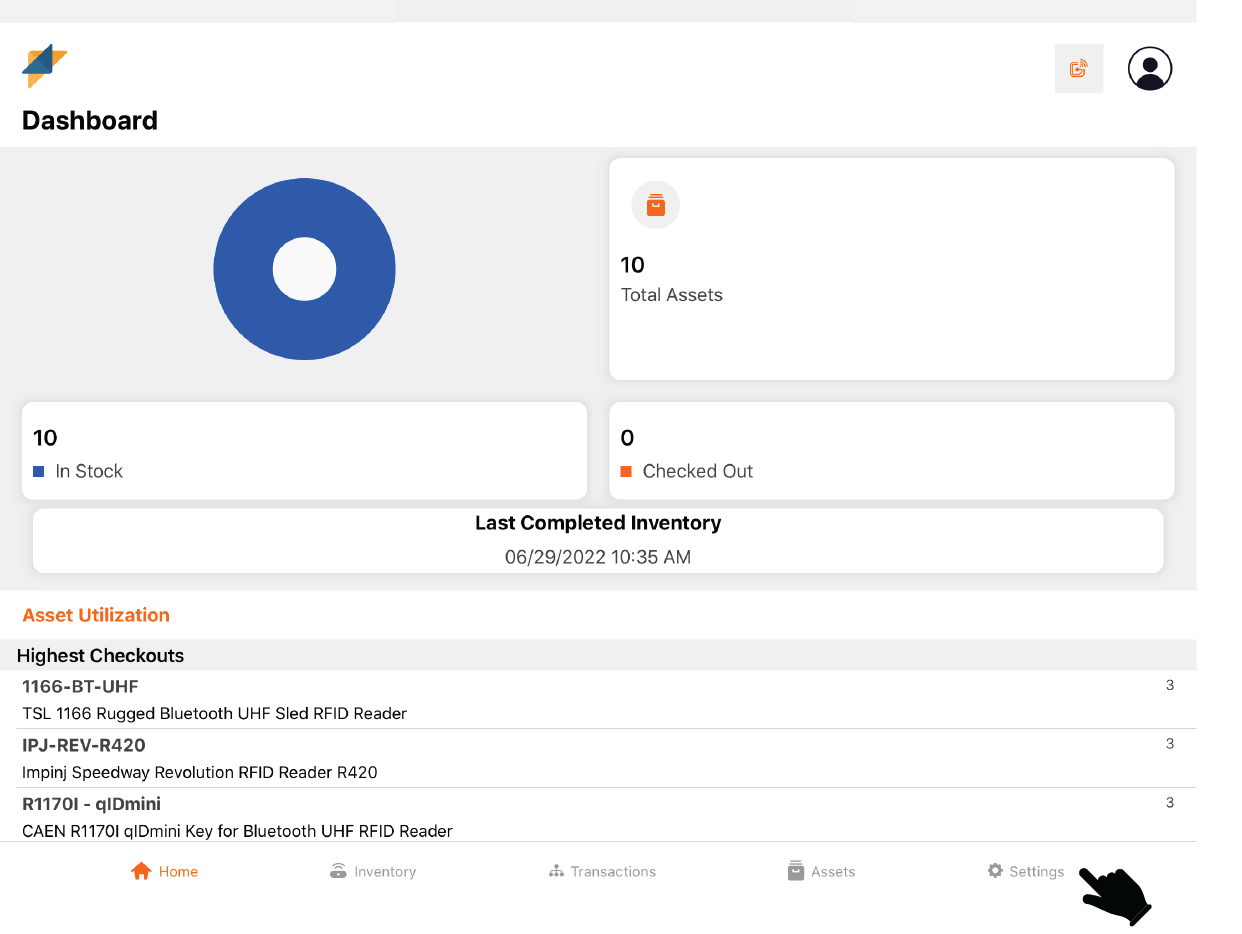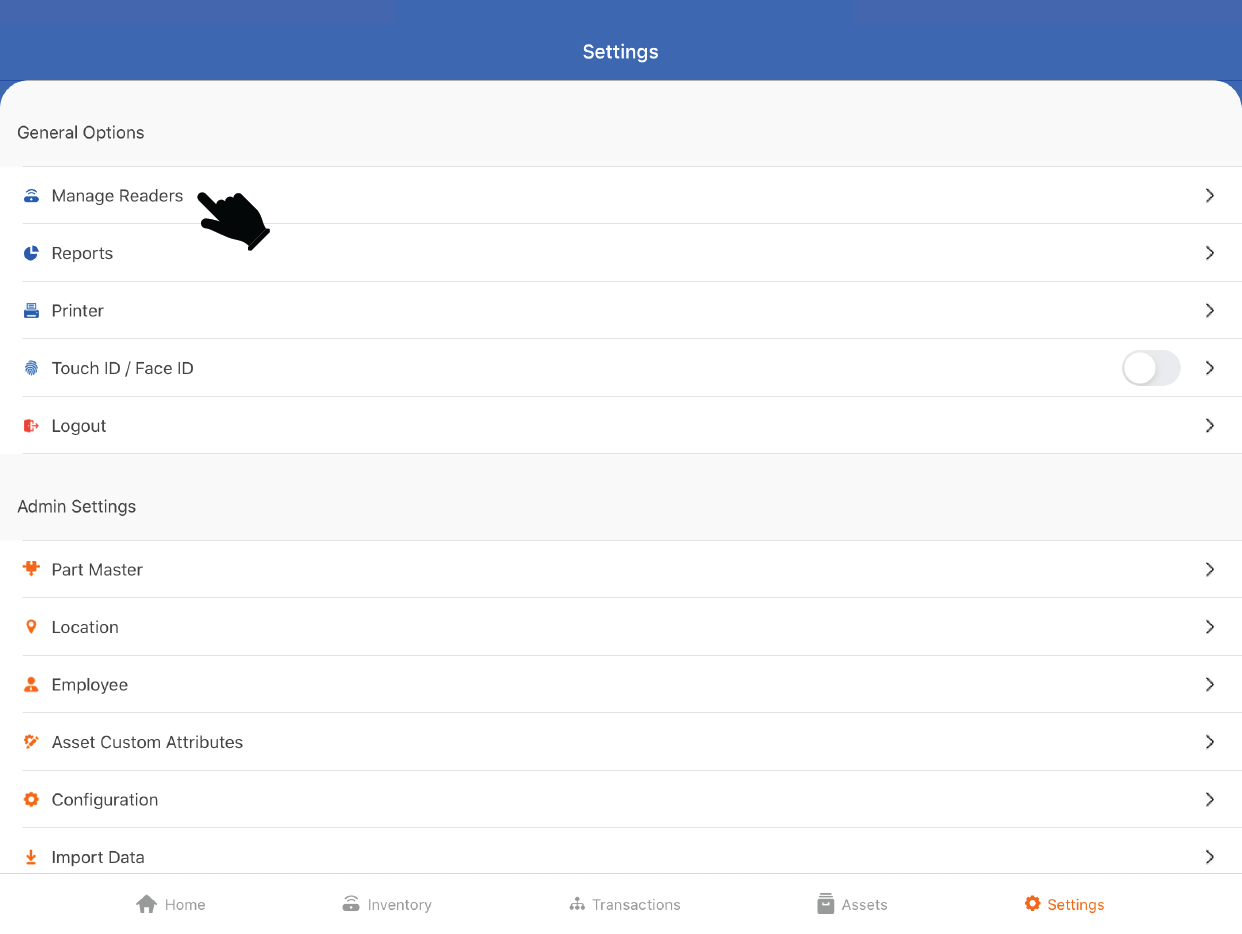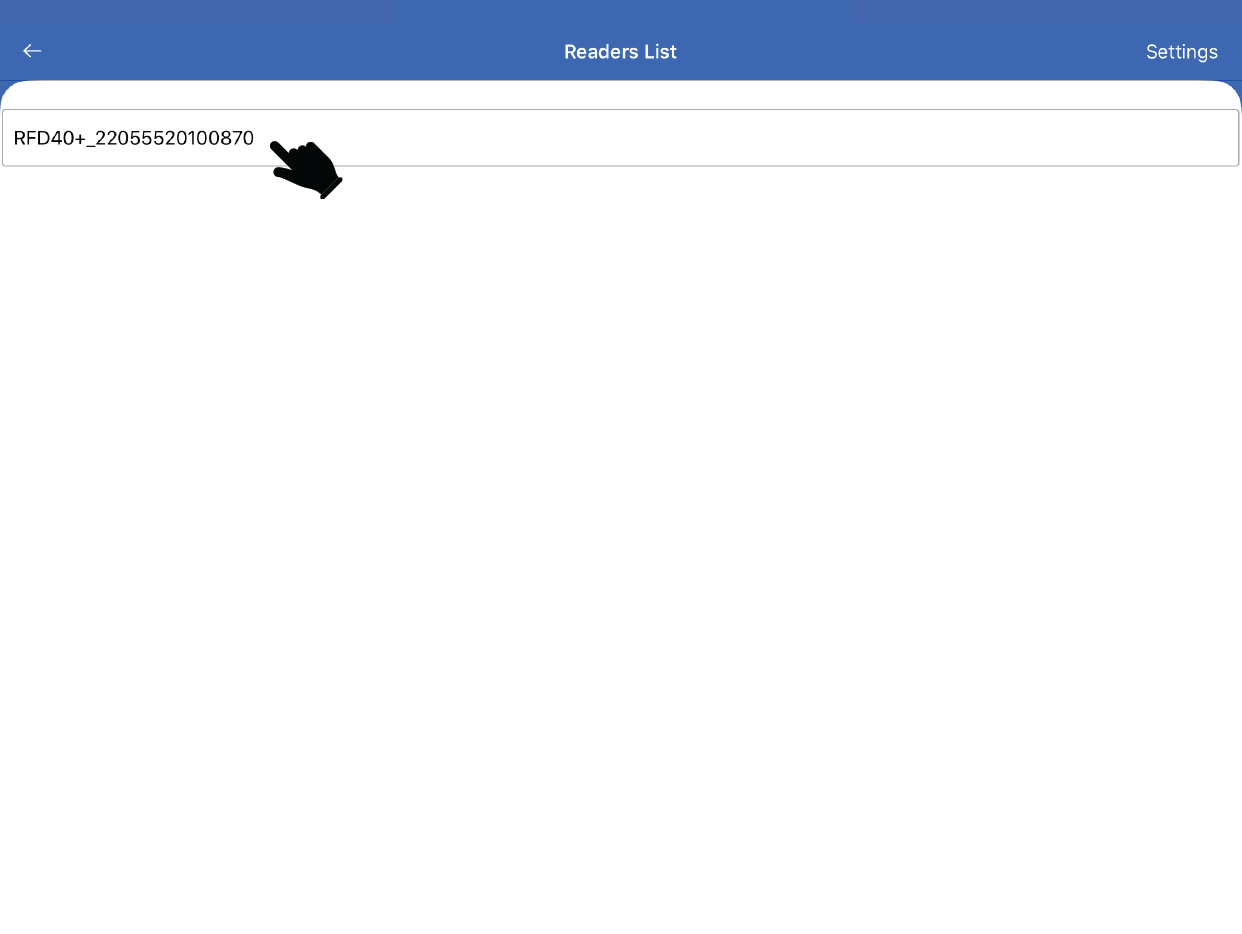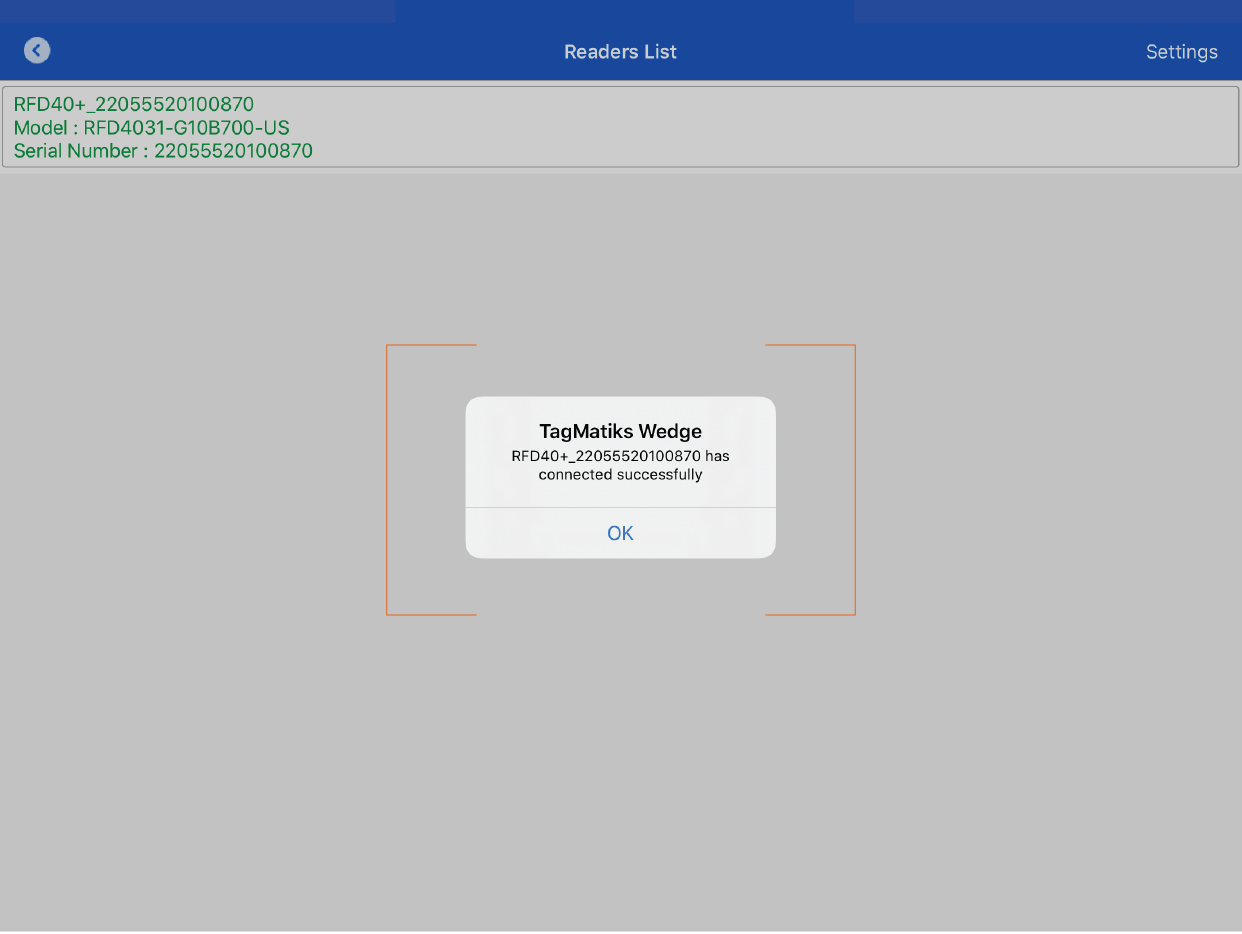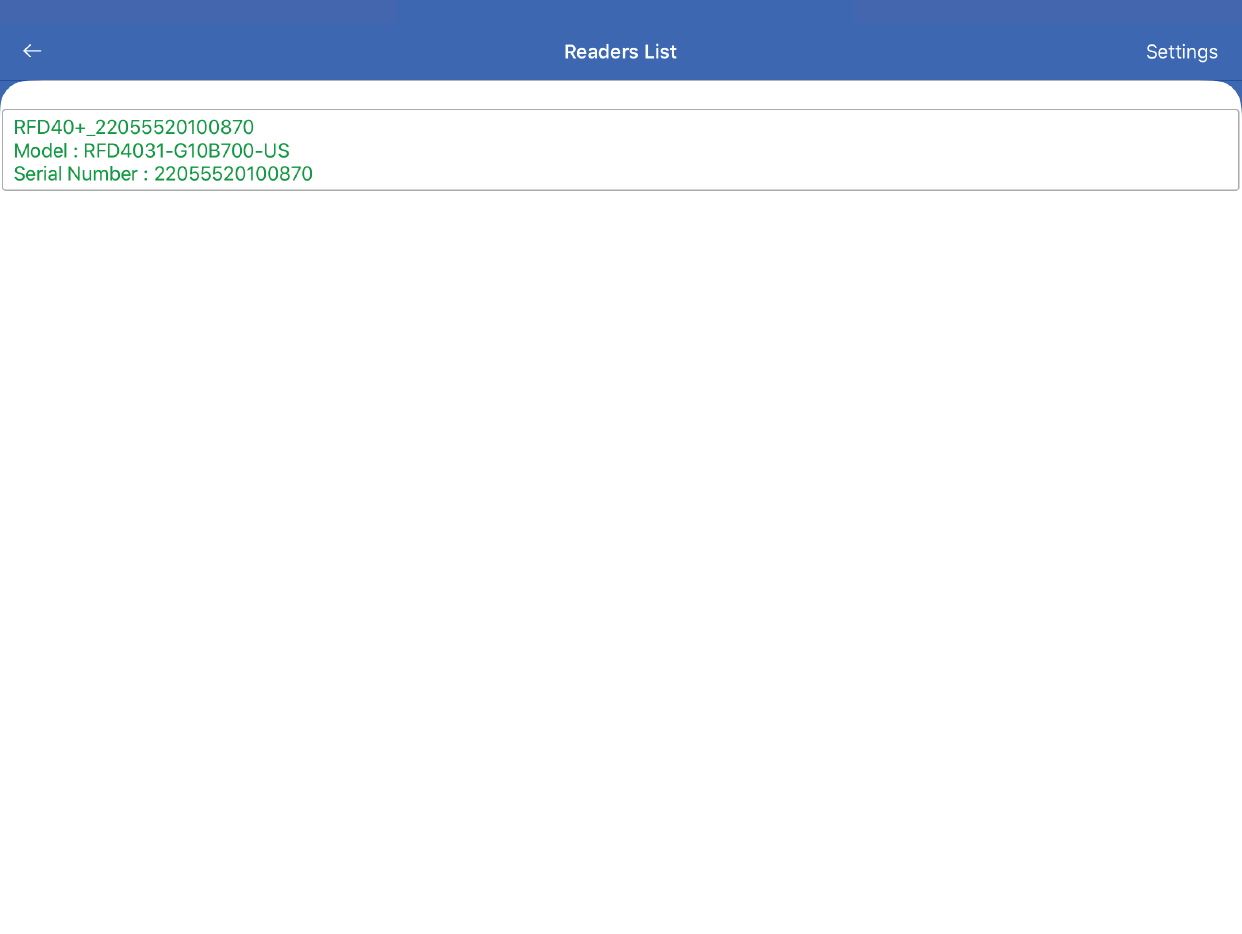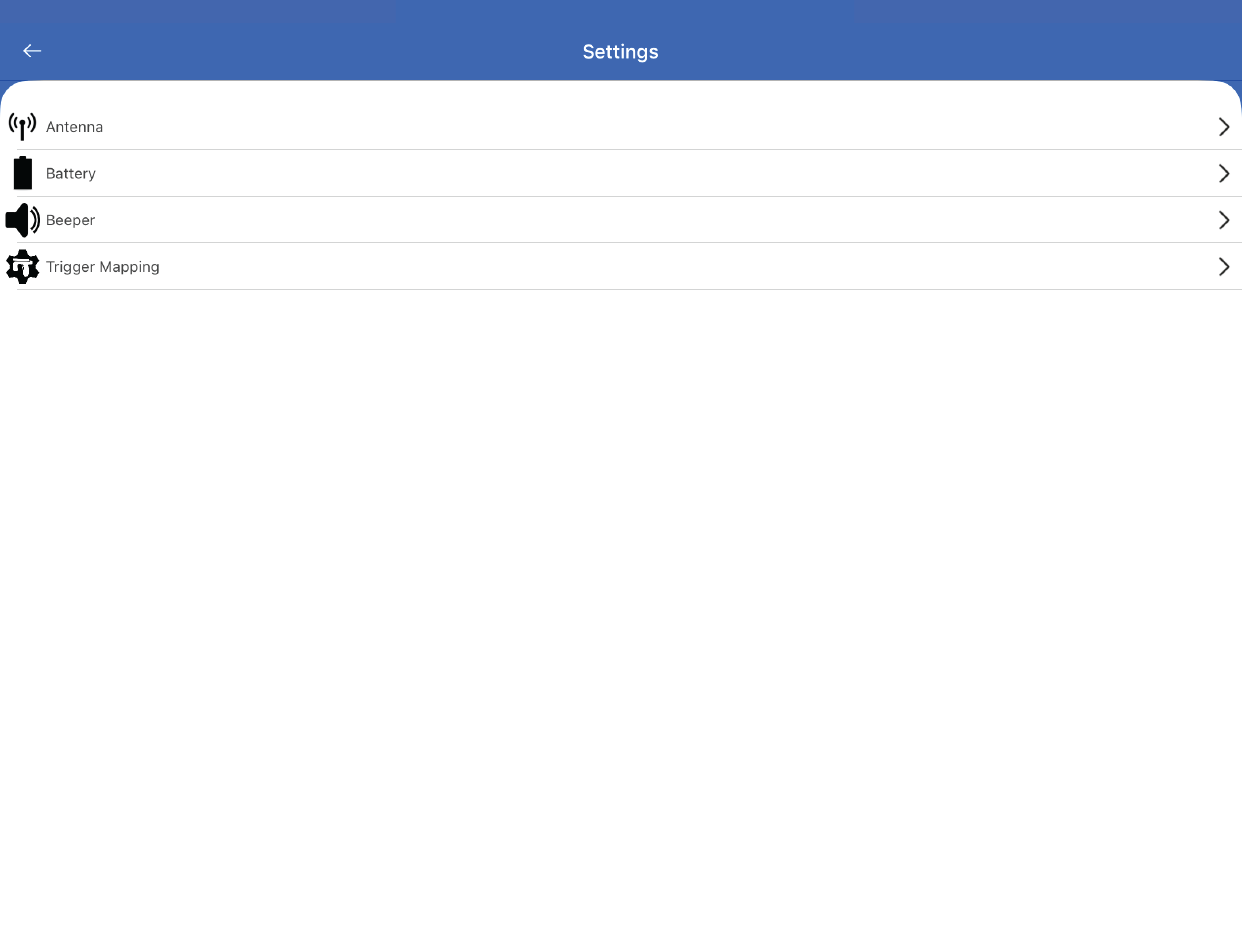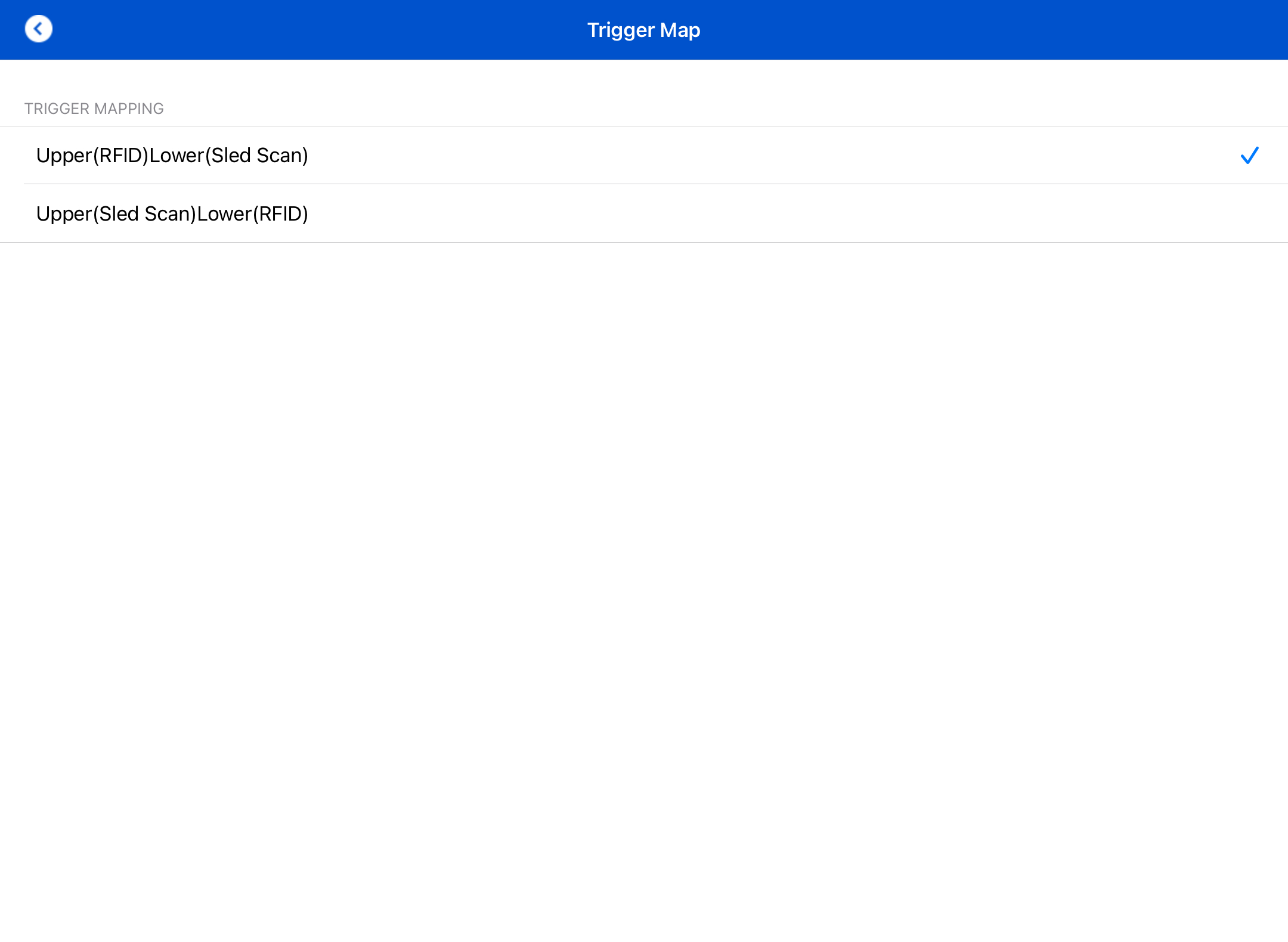TagMatiks AT Lite - iOS Help
Setting up Your RFID Device - Zebra RFD40/90
Summary
This section contains setup information for using the Zebra RFD40/90 sled RFID readers with TagMatiks AT Lite.Although many of the steps may refer to the RFD40, similar steps can be considered for the RFD90.
Pre-requisites
- You must have a charged Zebra RFD40 Premium or Premium Plus RFID reader to continue to set up steps. SKU RFD4031-G10B700-US
- For connecting with Zebra RFD40 in TagMatiks AT Lite, you must pair the device in the settings app using Bluetooth.

Please follow the steps below to pair your RFD40 reader:
Zebra RFD40 can easily be turned ON by pulling the trigger. The connection Status LED will become amber, blue as indication of the reader being awake and ready to connect.
Step 1: Turn ON the Reader
Press the Trigger Button to turn the RFD40 ON.
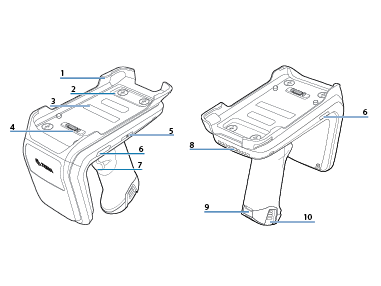
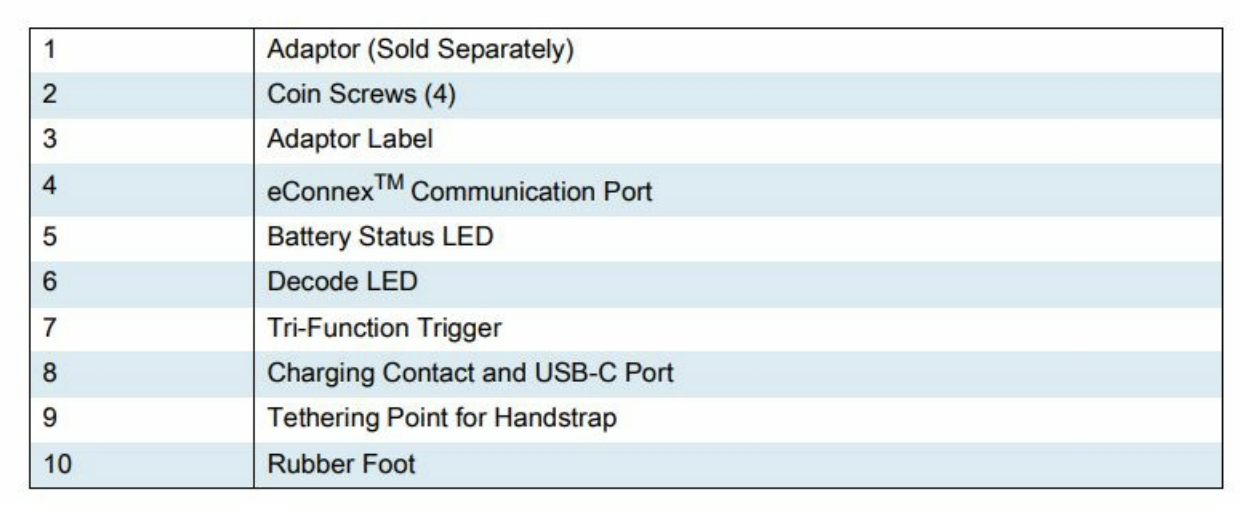
Step 2: Bluetooth Pair the RFD40 to your iPhone or iPad.
1. You’ll need to pair the reader to your iPhone or iPad device using the iOS Bluetooth pairing process before using it with TagMatiks AT Lite.
2. Go to the Bluetooth settings page, select the “RFD40” Device.
3. Pull the RFD40 trigger to pair. A beep will sound when pairing completes successfully.
Pairing with TagMatiks AT Lite:
4. Open TagMatiks AT Lite and tap on “Settings” button from bottom right-hand side of application
5. Please click on the “Manage Readers” option.
6. Click on the “Zebra RFID Readers”.
7. Please click on RFD40 from the Reader List.
8. A popup will appear that “RFD40+_22055520100870 has connected successfully” where 22055520100870 is reader Serial Number.
9. Click on the top of the “Settings” menu to adjust the settings of the reader.
The Settings menu has the following options:
- Antenna - Adjusts the range of the RFID handheld or sled.
- Battery - displays the battery of the RFID handheld or sled
- Beeper Sound - Sound On and Off - When reading or scanning the tags
- Trigger Mapping – Upper and Lower trigger mapping
Trigger Mapping
1) Upper (RFID)Lower (Sled Scan) - When you select this option, Means Upper Part of the Trigger will be set to read the RFID Tags and Lower Part of the Trigger will be set to scan the Barcodes.
2) Upper (Sled Scan) & Lower (RFID)-When you select this option, Means Upper Part of the Trigger will be set to scan the Barcodes and Lower Part of the Trigger will be set to Read the RFID Tags.
Note : Make Sure to Press the Trigger Lightly and the corresponding porting of the Trigger only (Either Upper or Lower) whatever is set and not to press the joint section of the Trigger to avoid any misbehave.