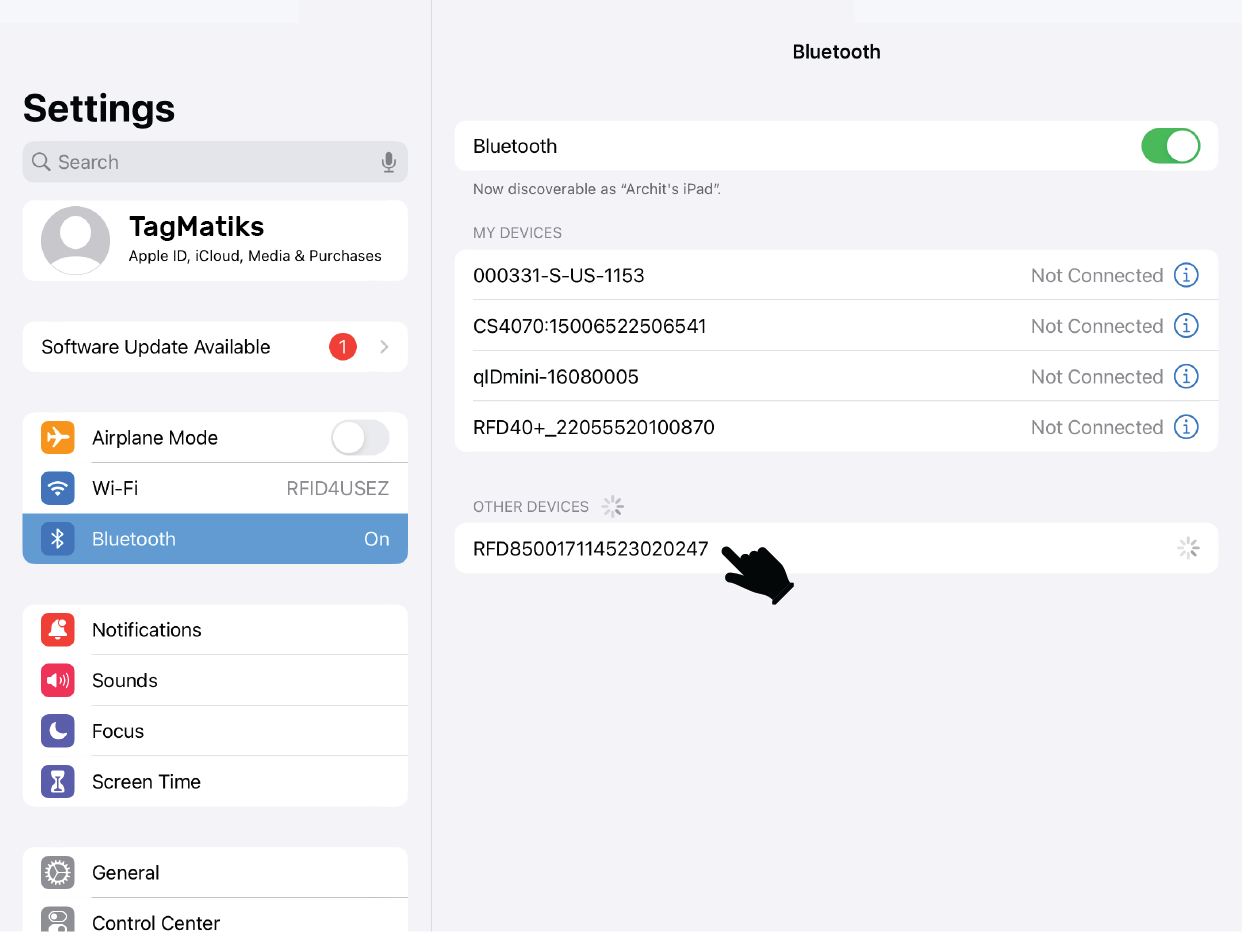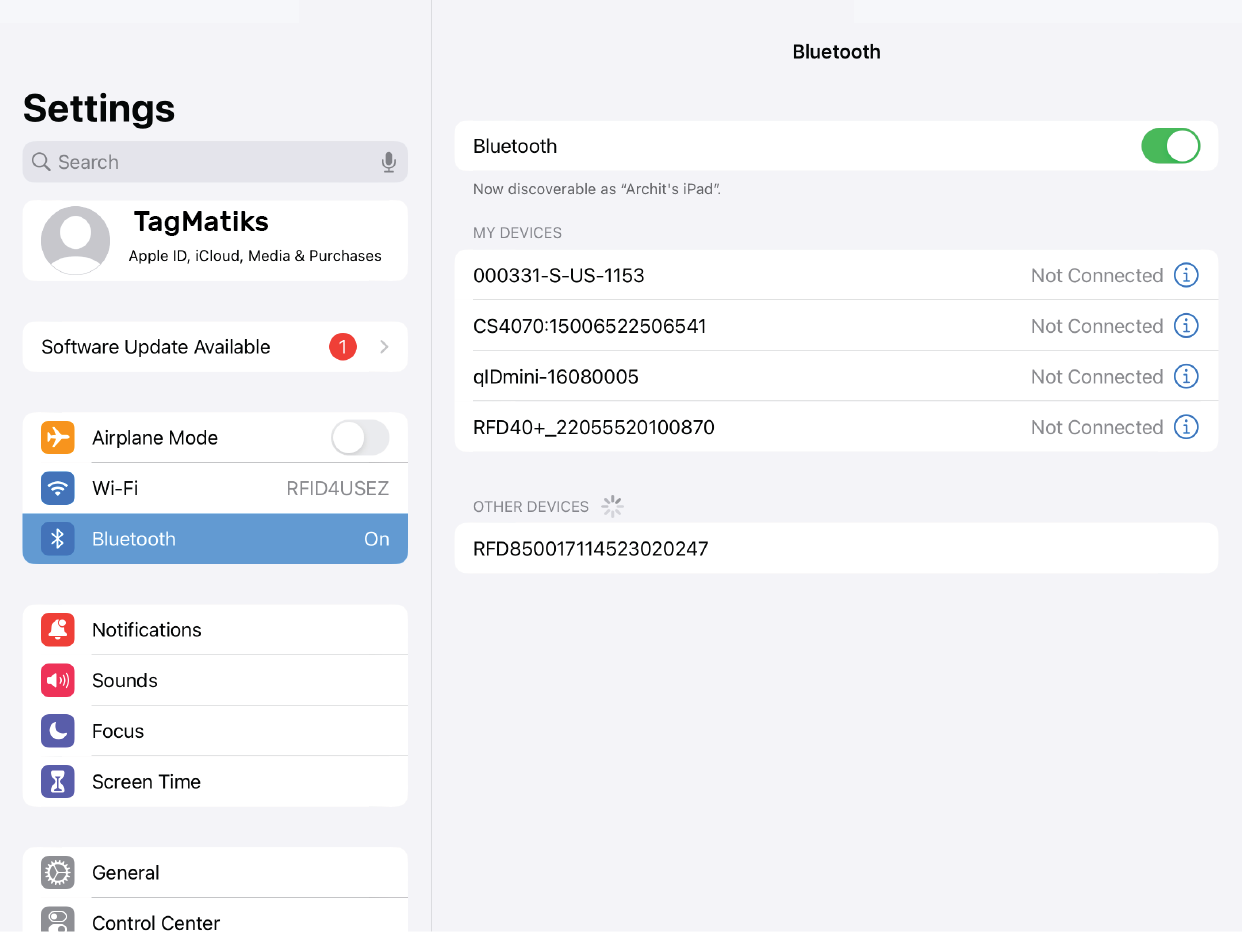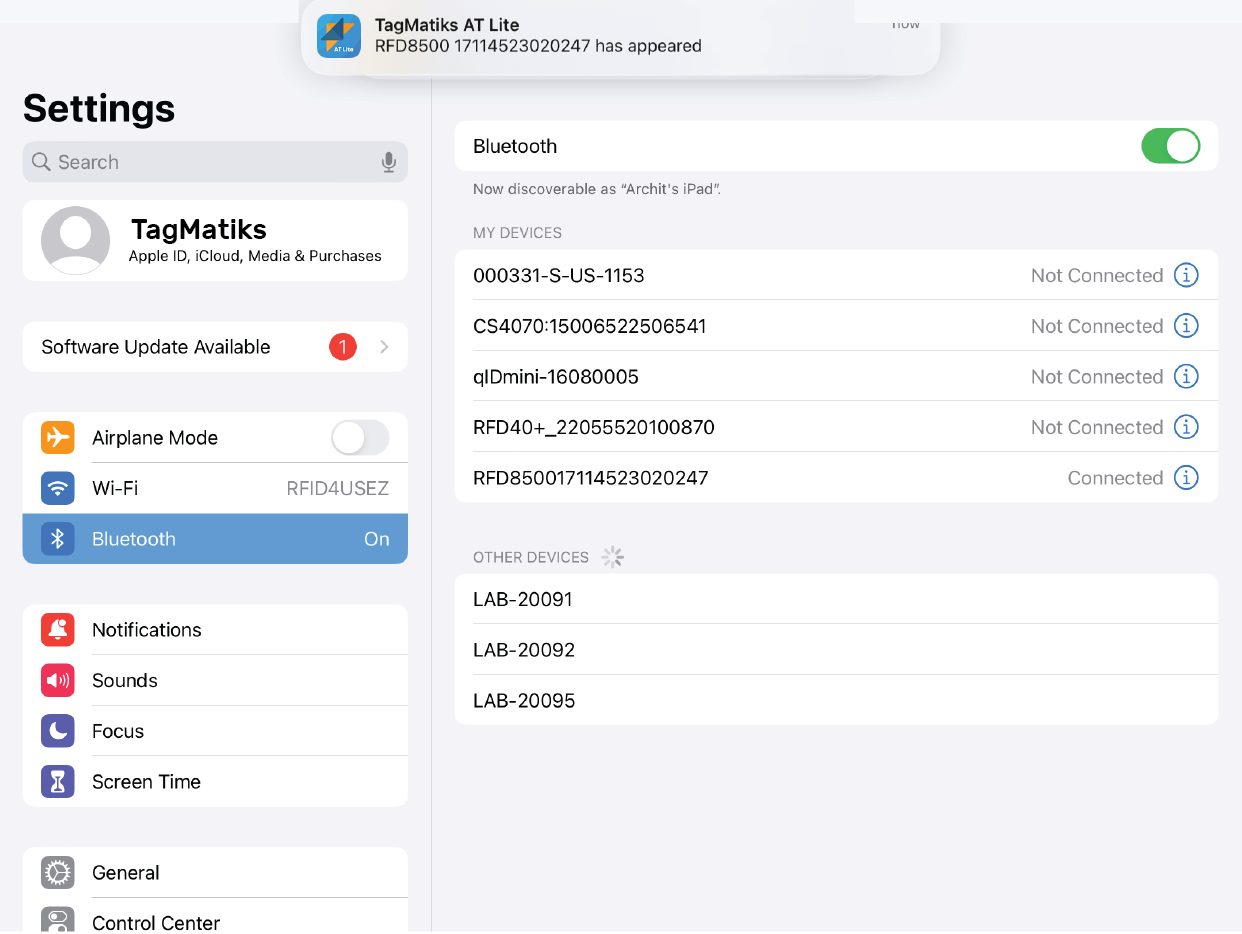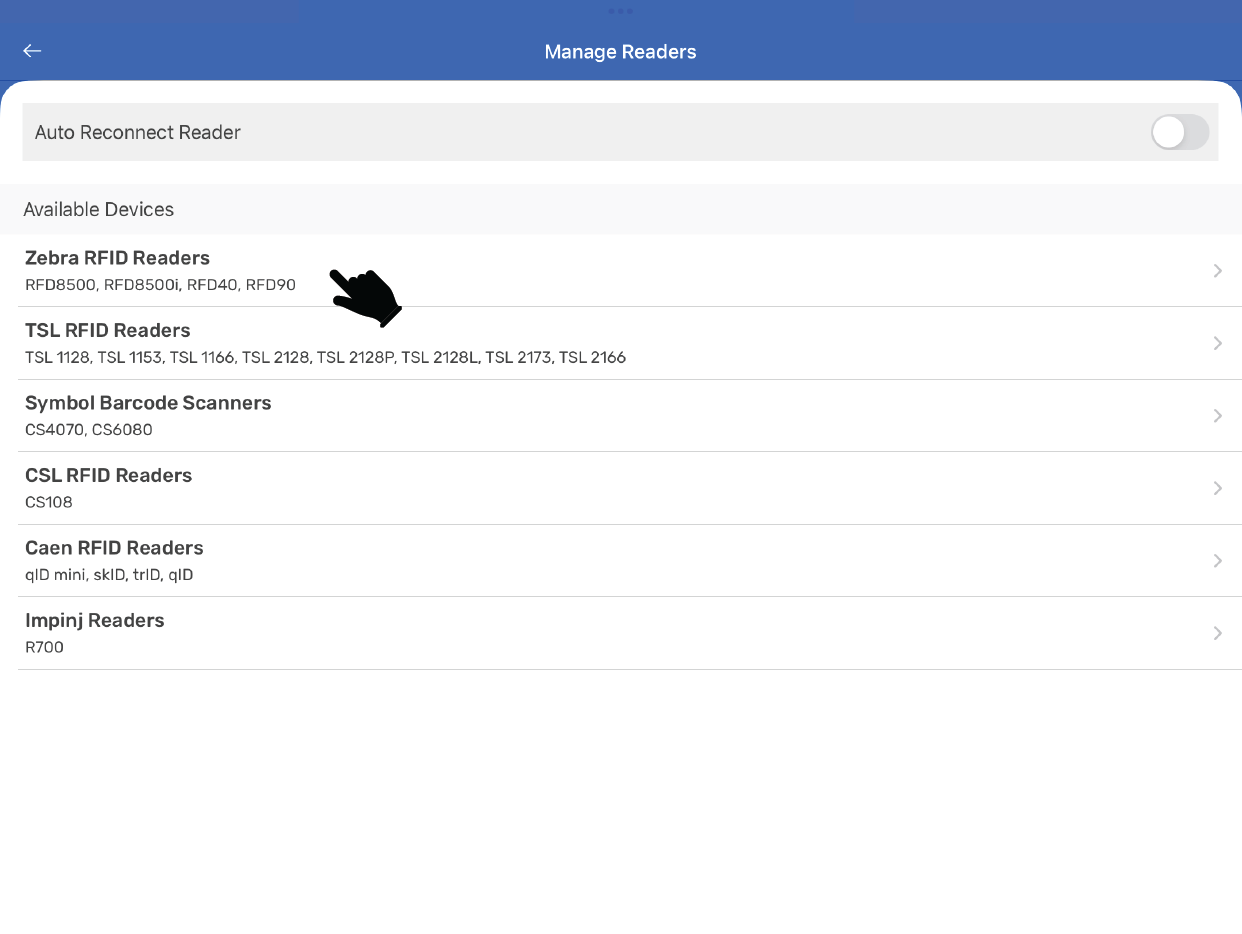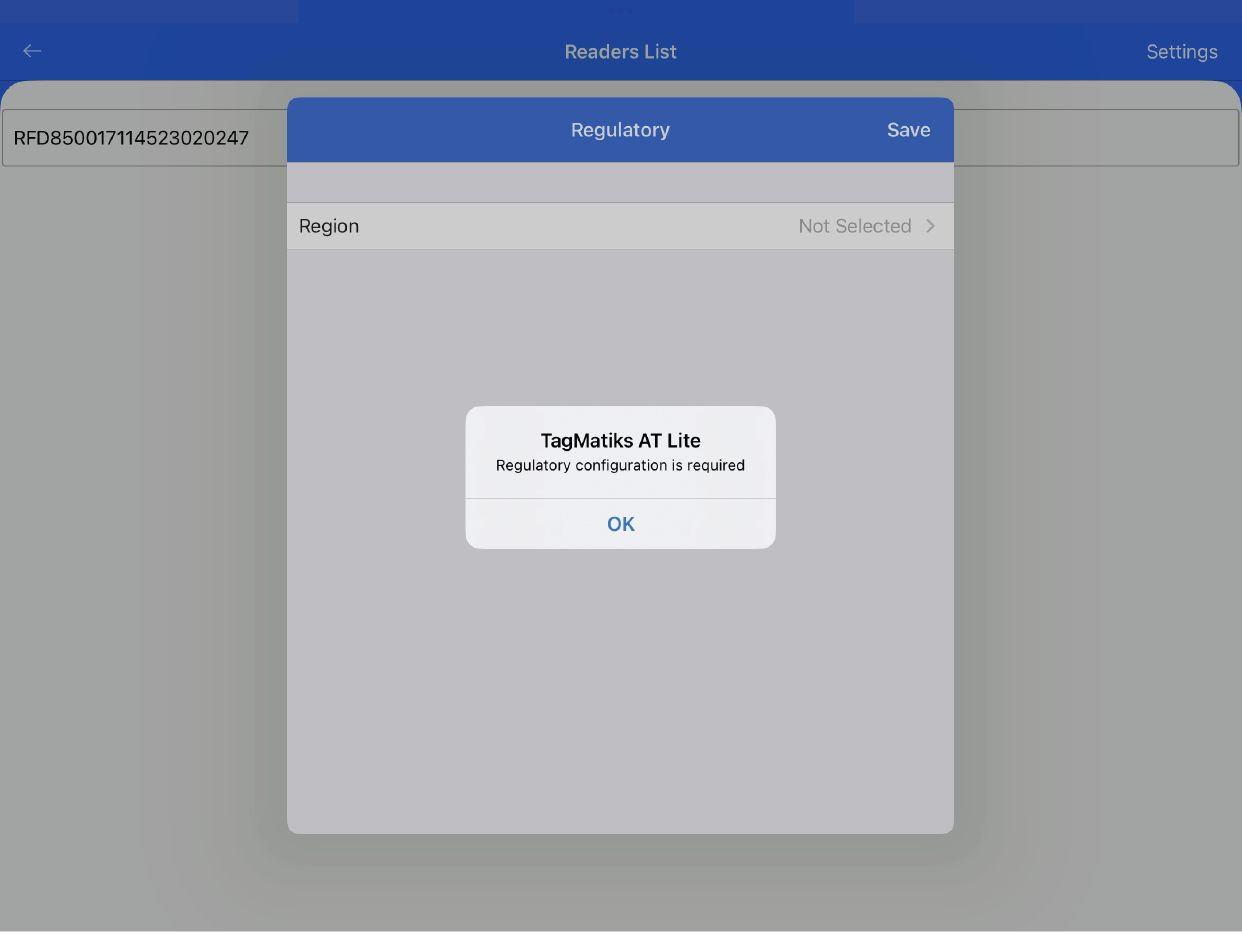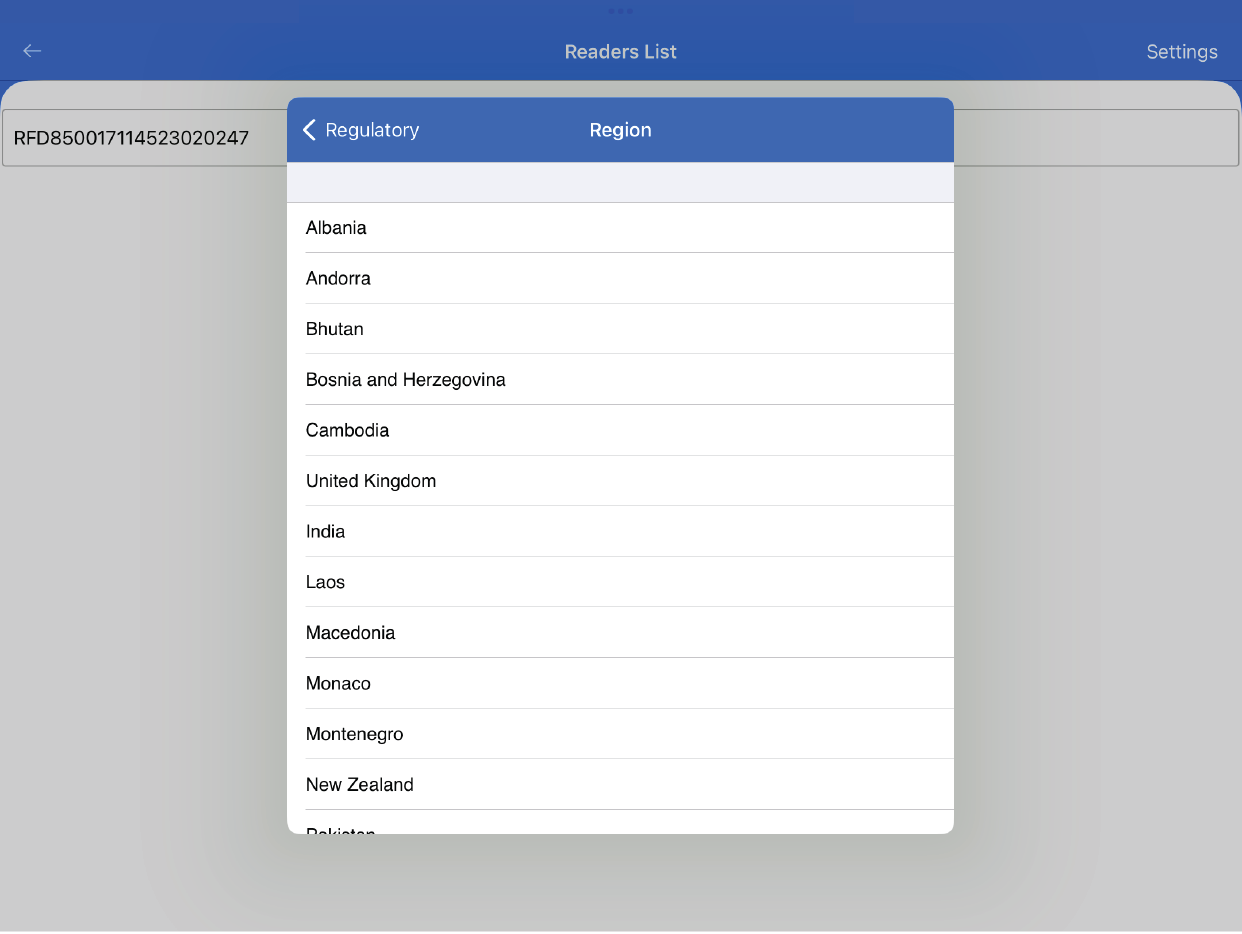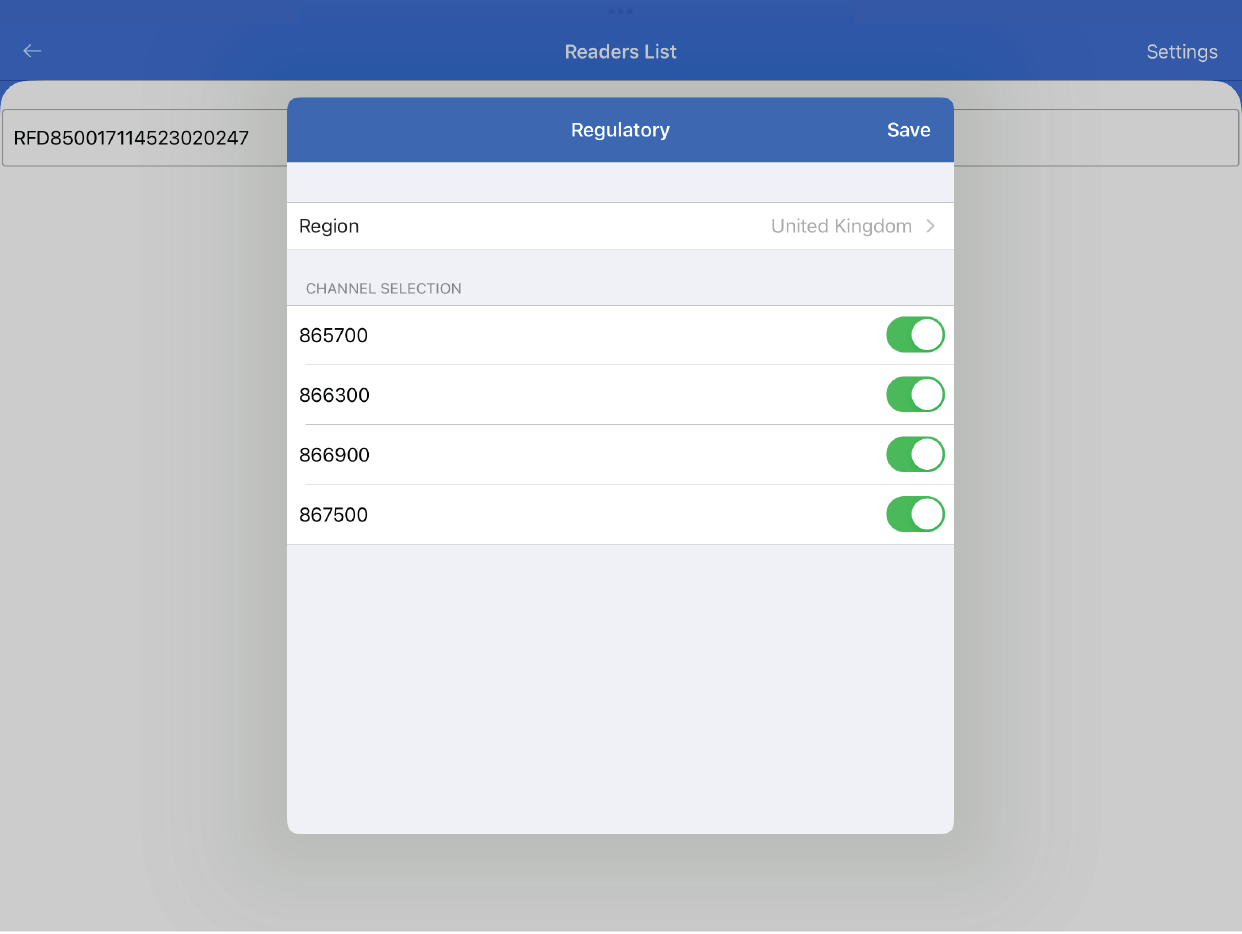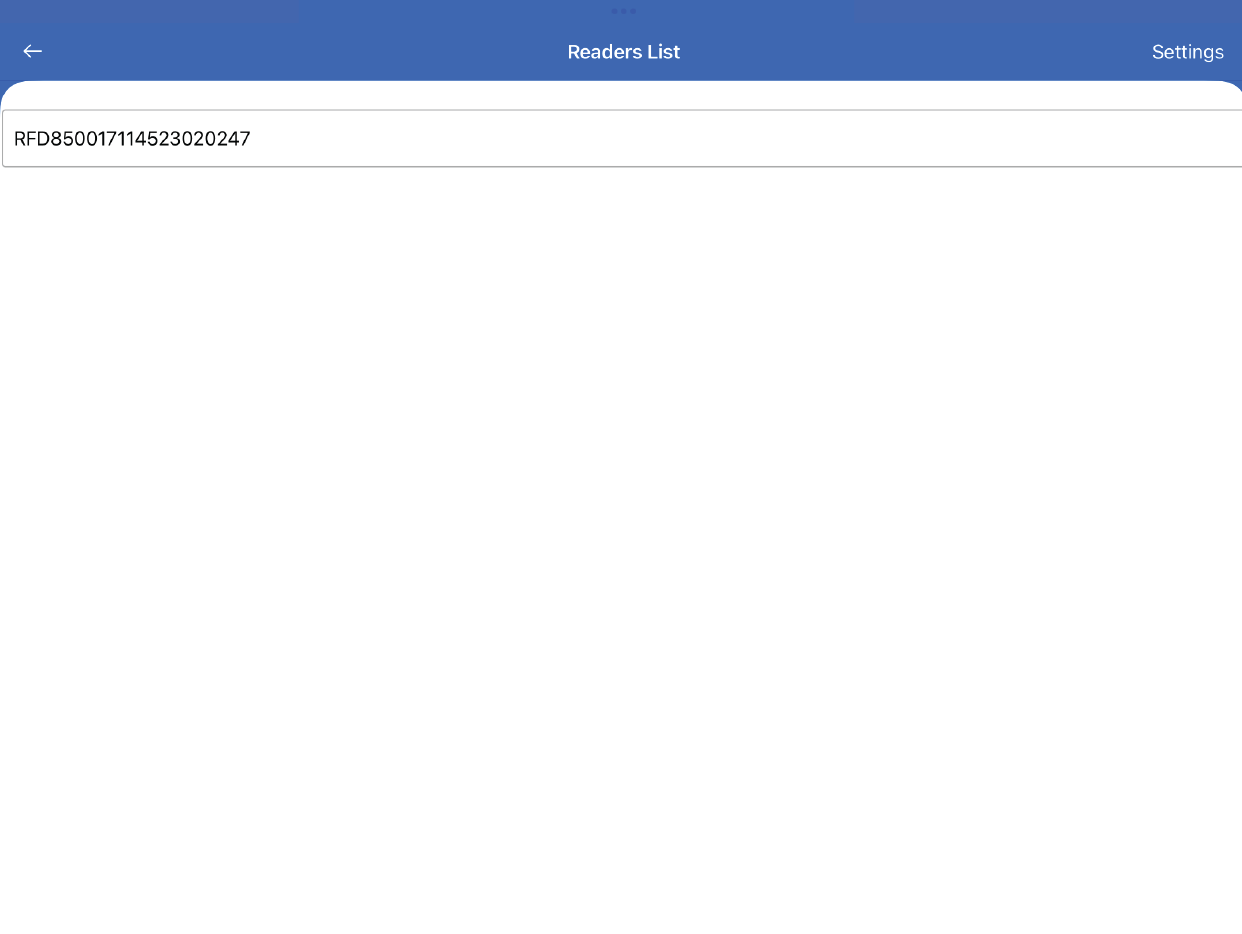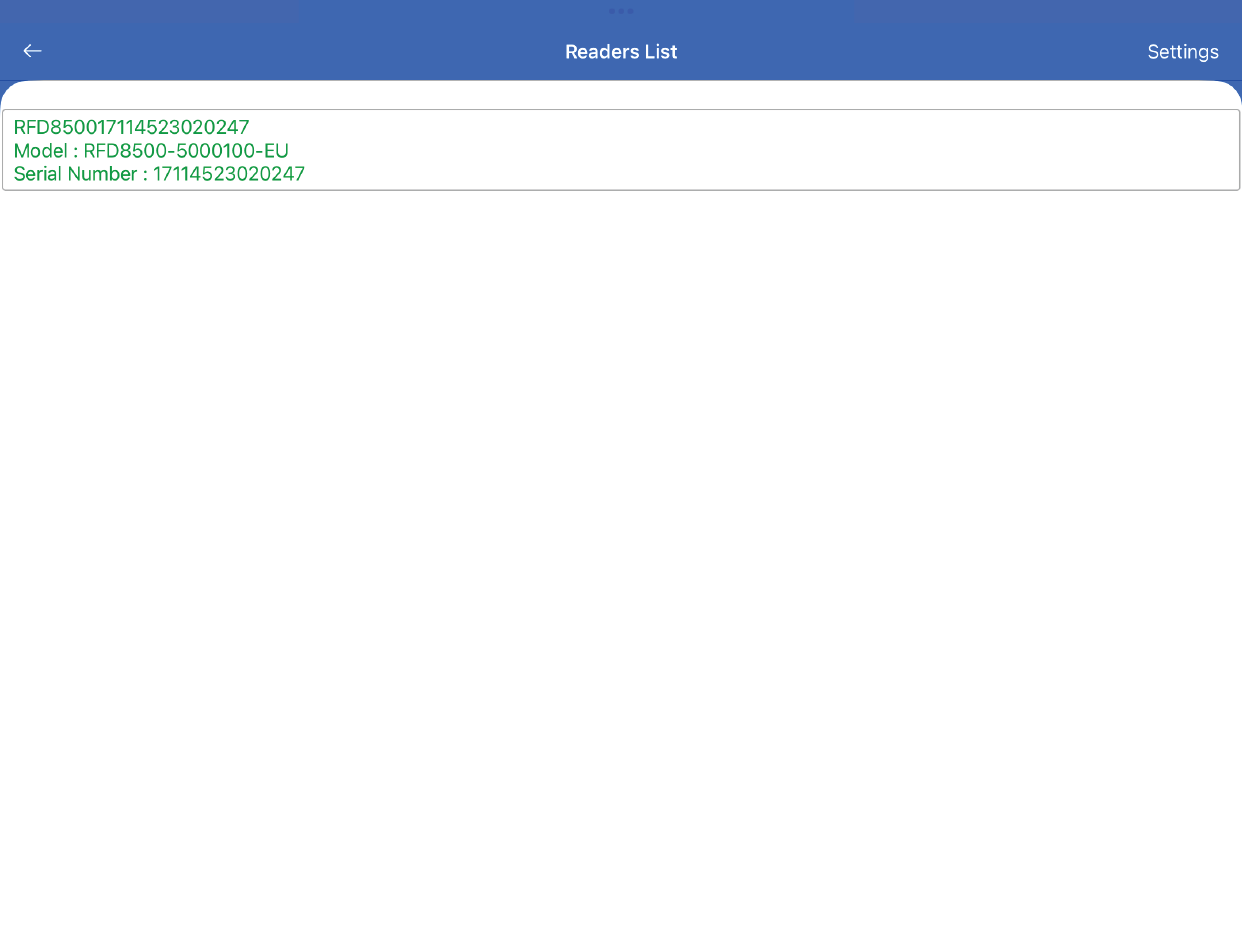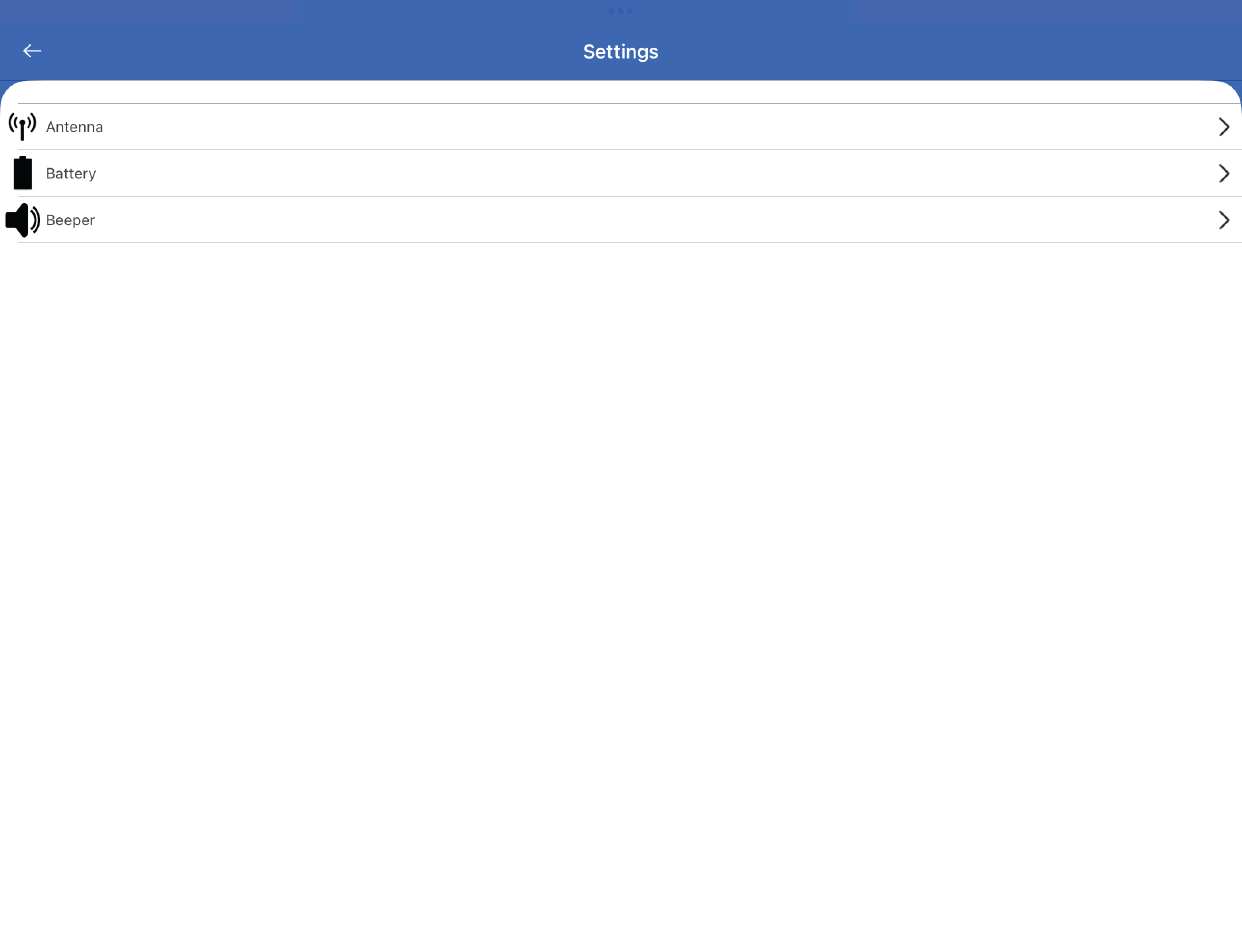TagMatiks AT Lite - iOS Help
Setting up Your RFID Device - Zebra RFD8500
Summary
This section contains setup information for using the Zebra RFD8500 sledge RFID readers with TagMatiks AT Lite.
Please see the RFD 8500 User Manual for a complete understanding of these readers.
Pre-requisites
- You must have a charged Zebra RFD8500 RFID reader to continue to set up steps.

For connecting with Zebra RFD8500 in TagMatiks Wedge, you must pair the device in the settings app using Bluetooth.
Please follow the steps below to pair your RFD8500 reader:
Step 1: Turn ON the Reader
Press the Power Button to turn the RFD8500 ON. Hold the Power Button for three seconds to turn the RFD 8500 OFF.
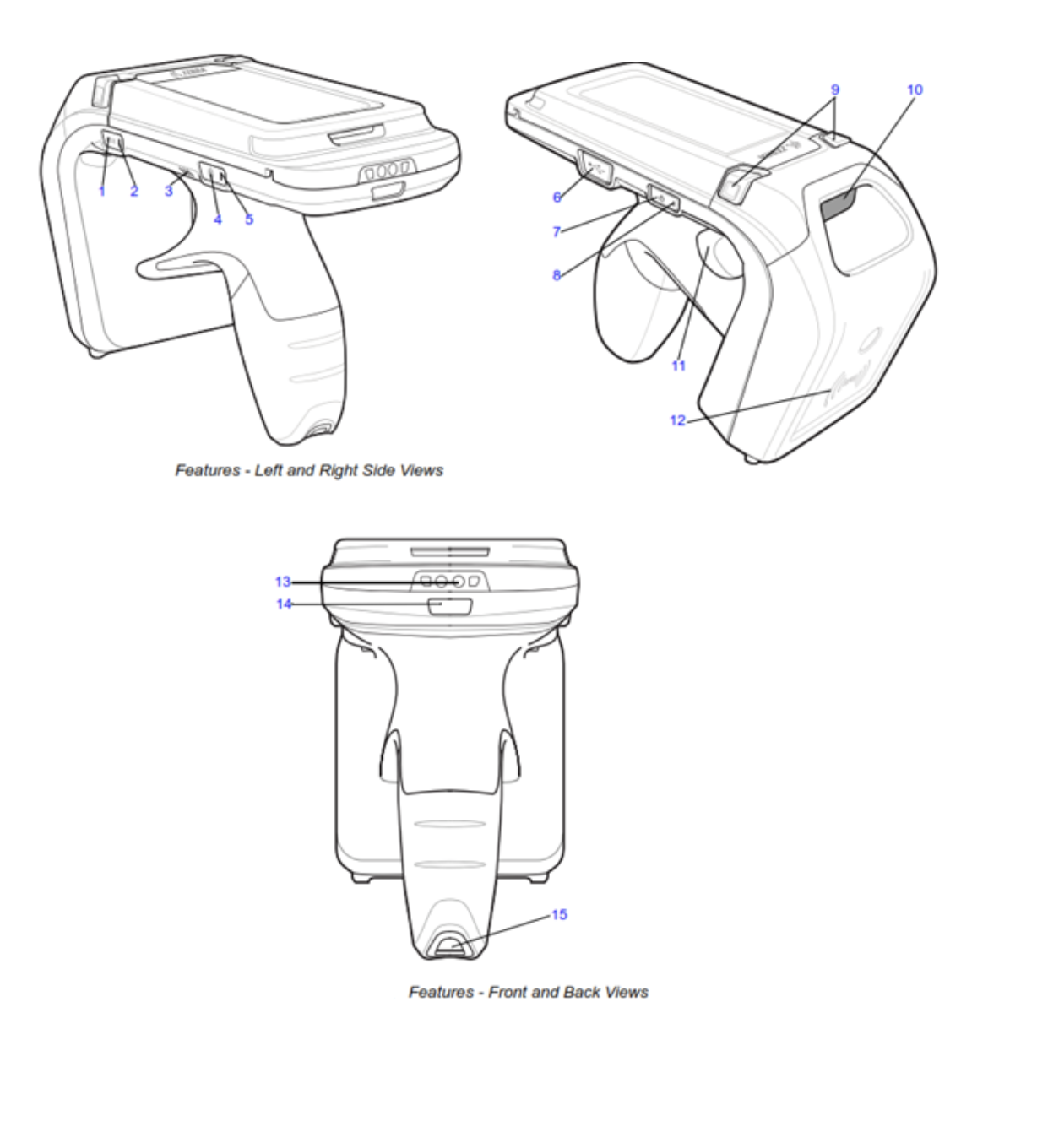
Feature Description
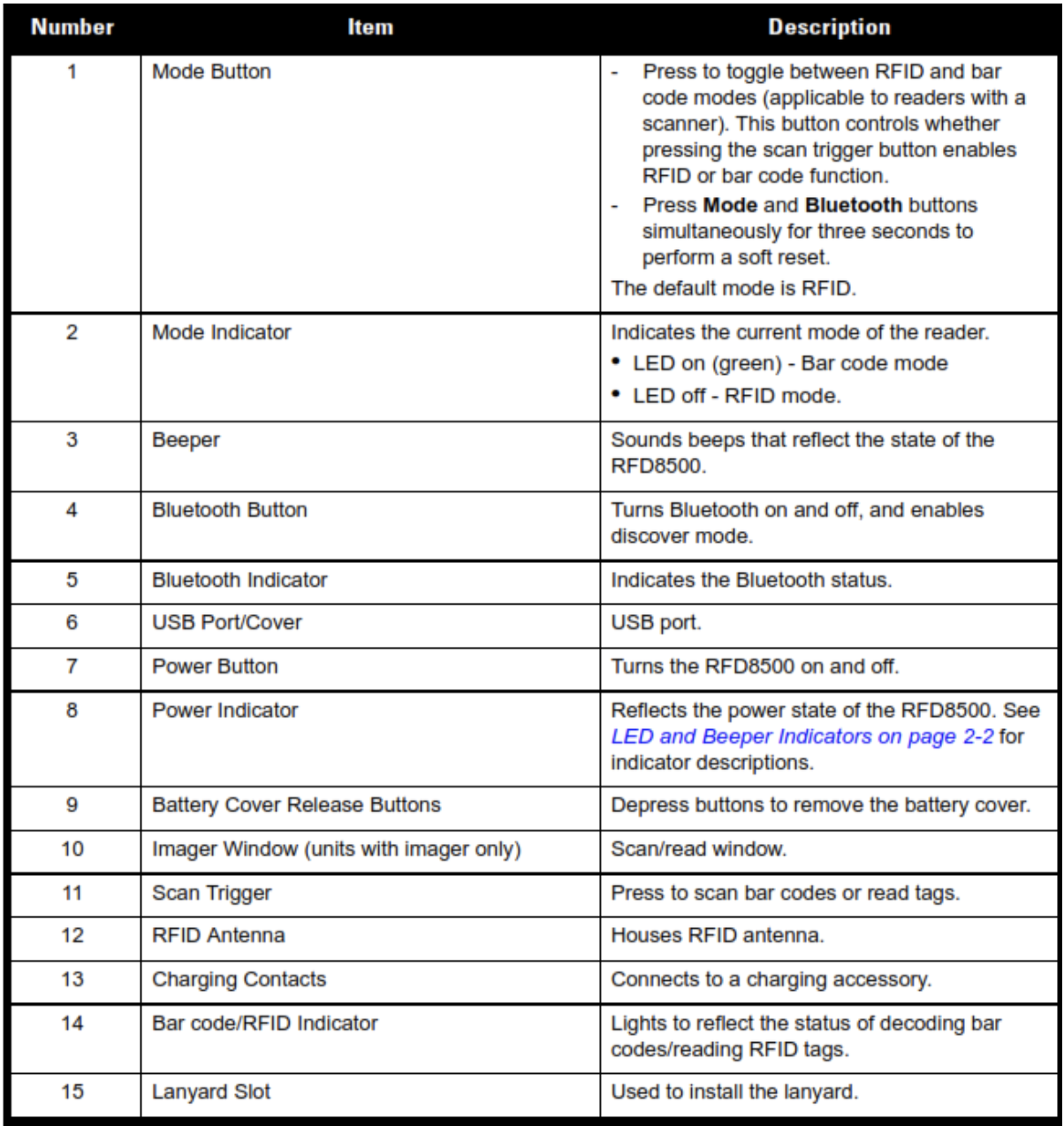
Step 2: Bluetooth Pair the RFD8500 to your iPhone or iPad.
You’ll need to pair the reader to your iPhone or iPad device using the iOS Bluetooth pairing process before using it with TagMatiks AT Lite.
Go to the Bluetooth settings page, select the “RFD8500” Device.
Pairing with iPhone:
Search for the RFD8500 and select the desired device from the available device list. Pull the RFD8500 trigger to pair (you will see the LED start blinking faster on the Bluetooth button). A beep sounds when pairing completes successfully.
Be sure that the reader is still awake and has not timed out.
Open TagMatiks AT Lite and go to the Manage Reader Page. The Manage Reader page is located under the Settings tab.
In the Reader Model dropdown menu, select RFD8500
There is a one-time setup to configure the region for the RFID reader. If this has not already been set, you will be prompted to set that.
Click on the OK button.
Region Selection Page - Select the Region. Then click on the Back Button.
Click on the back button. It will save the region automatically.
The Reader has successfully connected
Click on the top of the Setting menu.
The Settings menu has the following options:
- Antenna - Adjusts the range of the RFID handheld or sledge.
- Battery - displays the battery of the RFID handheld or sledge
- Beeper Sound - Sound On and Off - When Reading or Scanning the Tags
Settings Window,