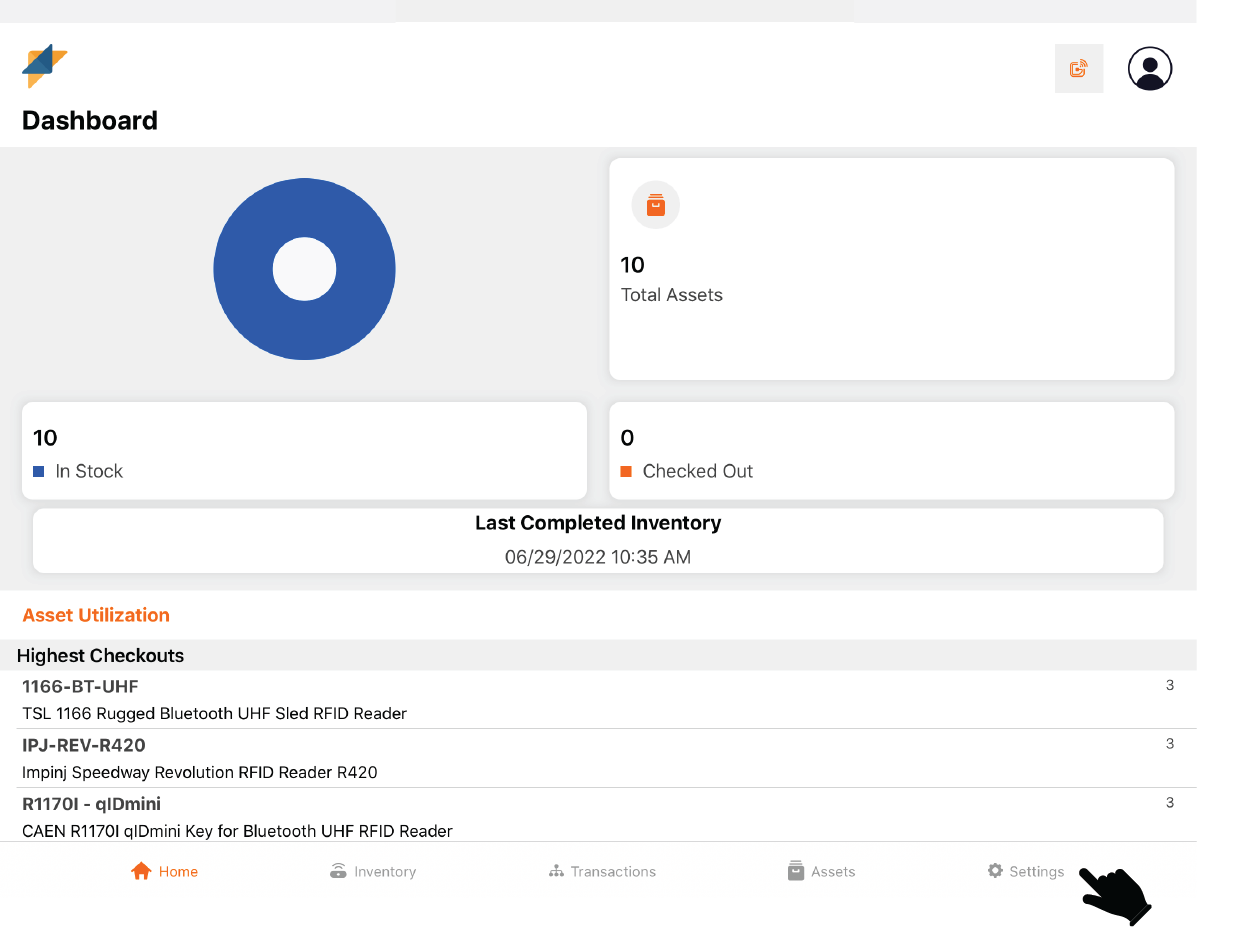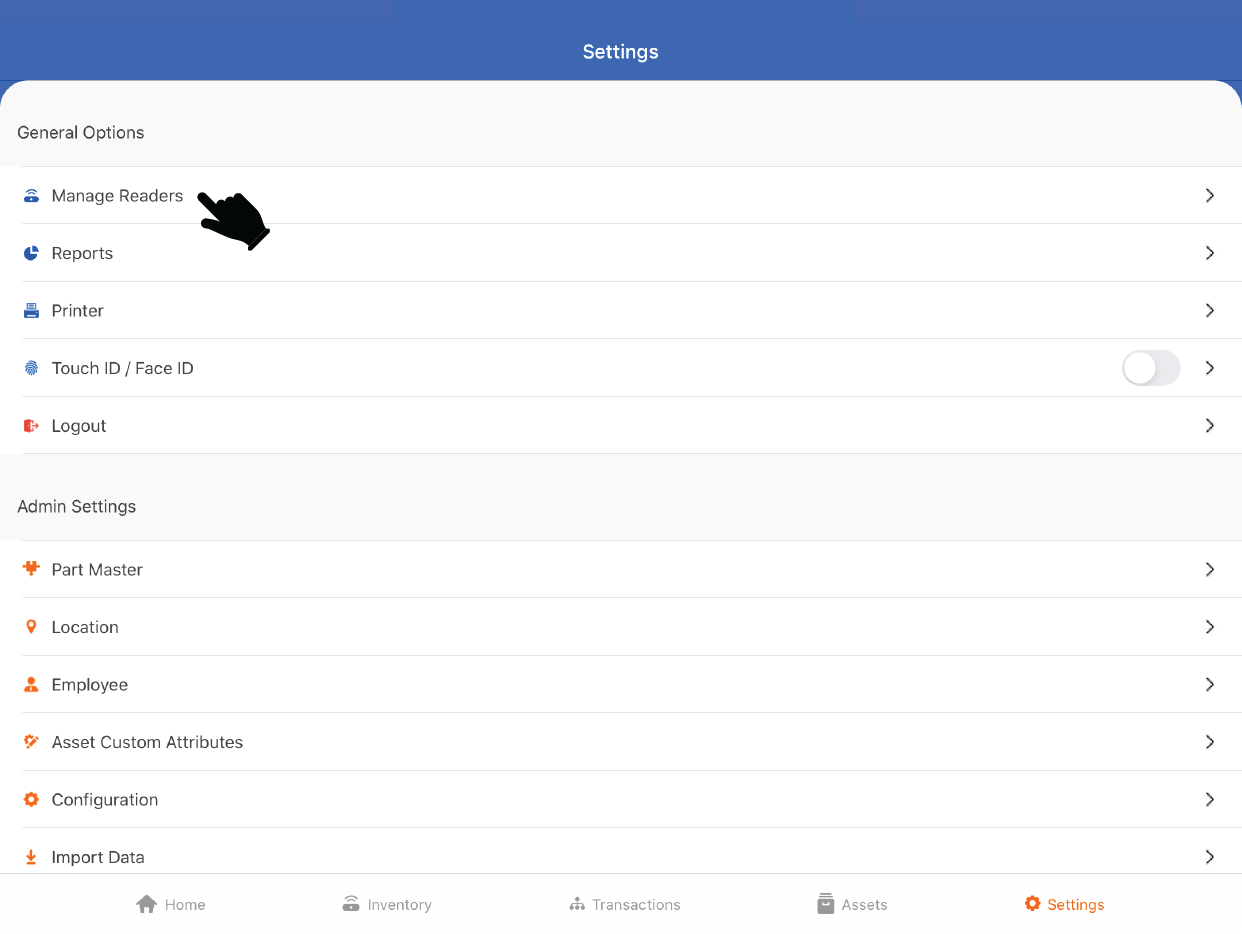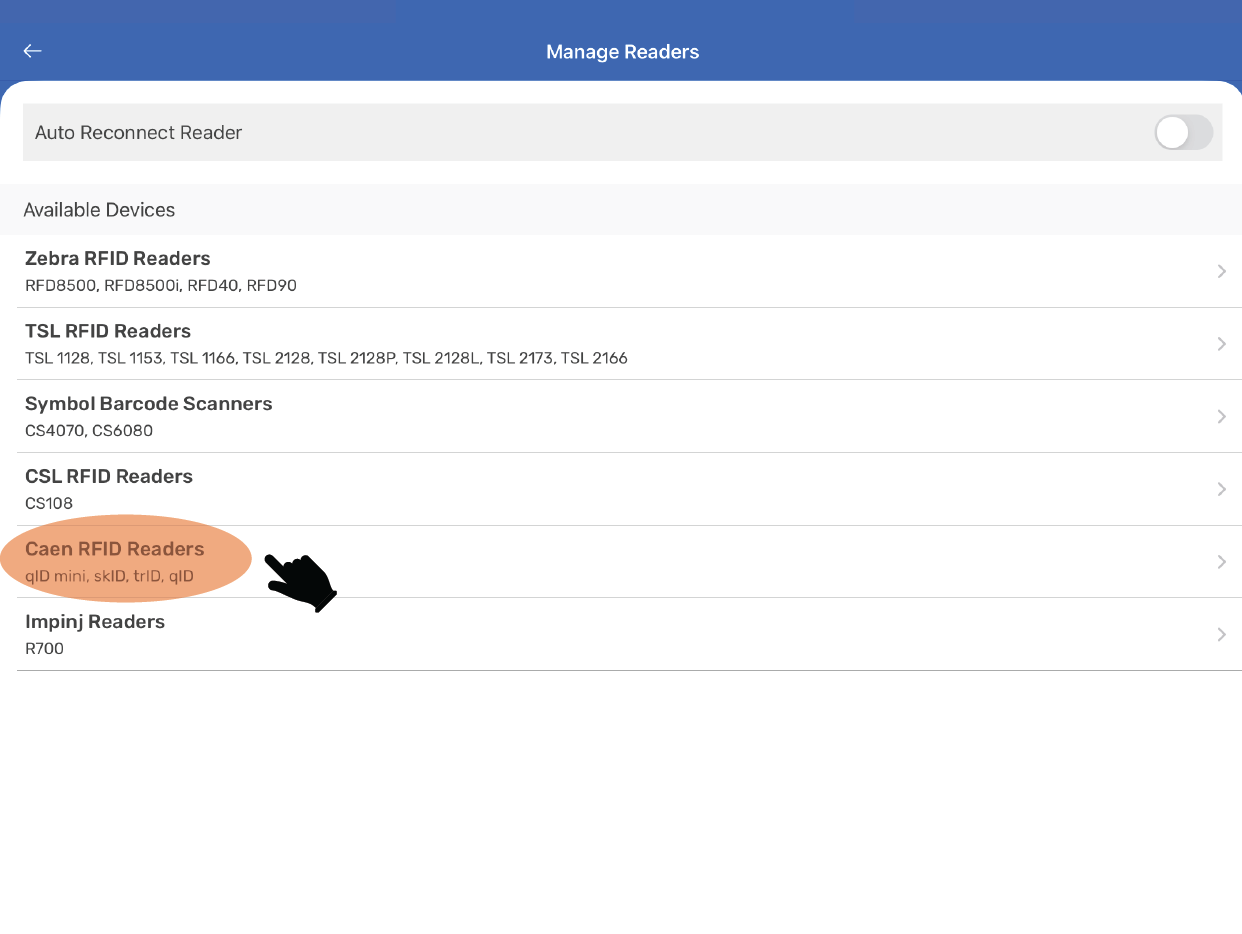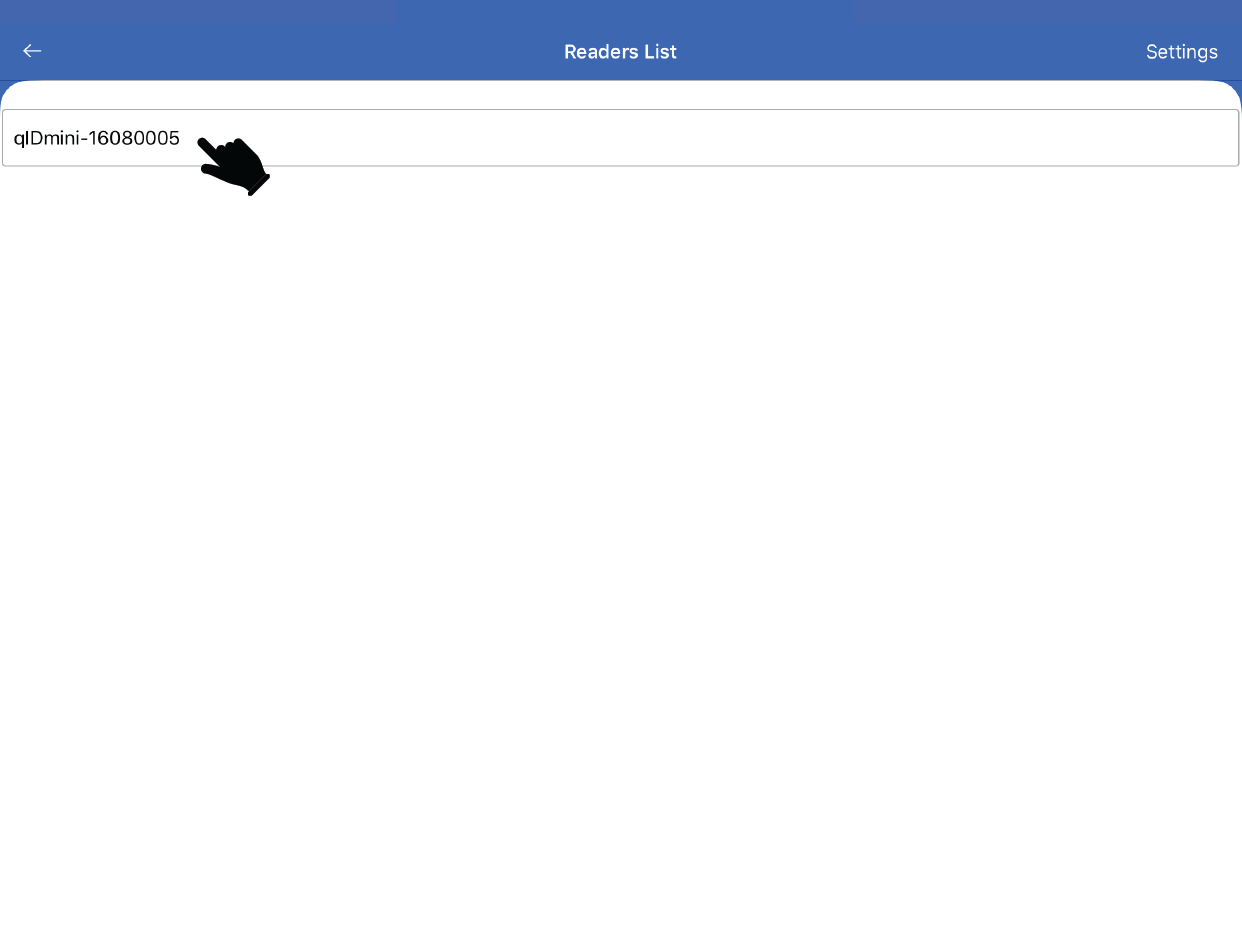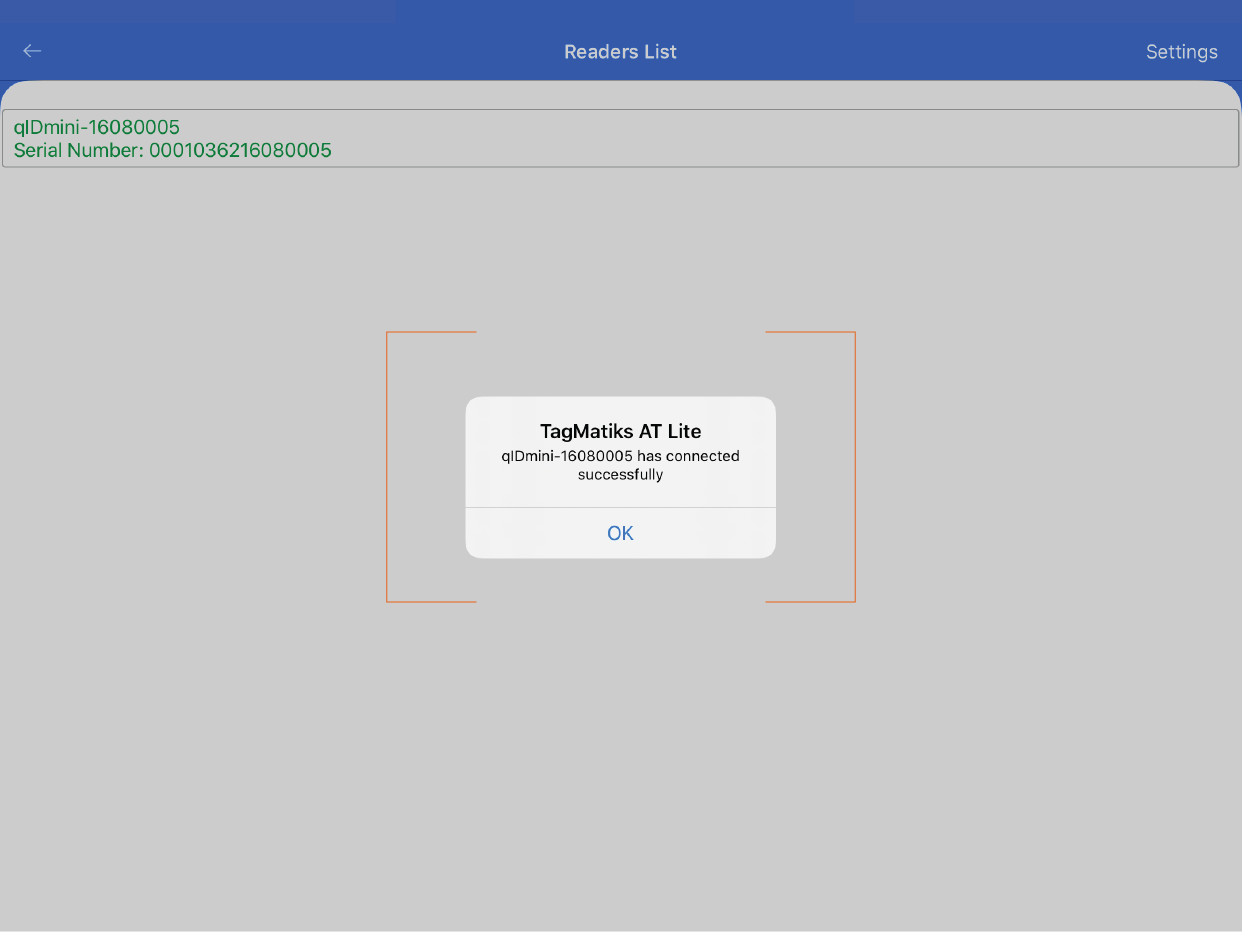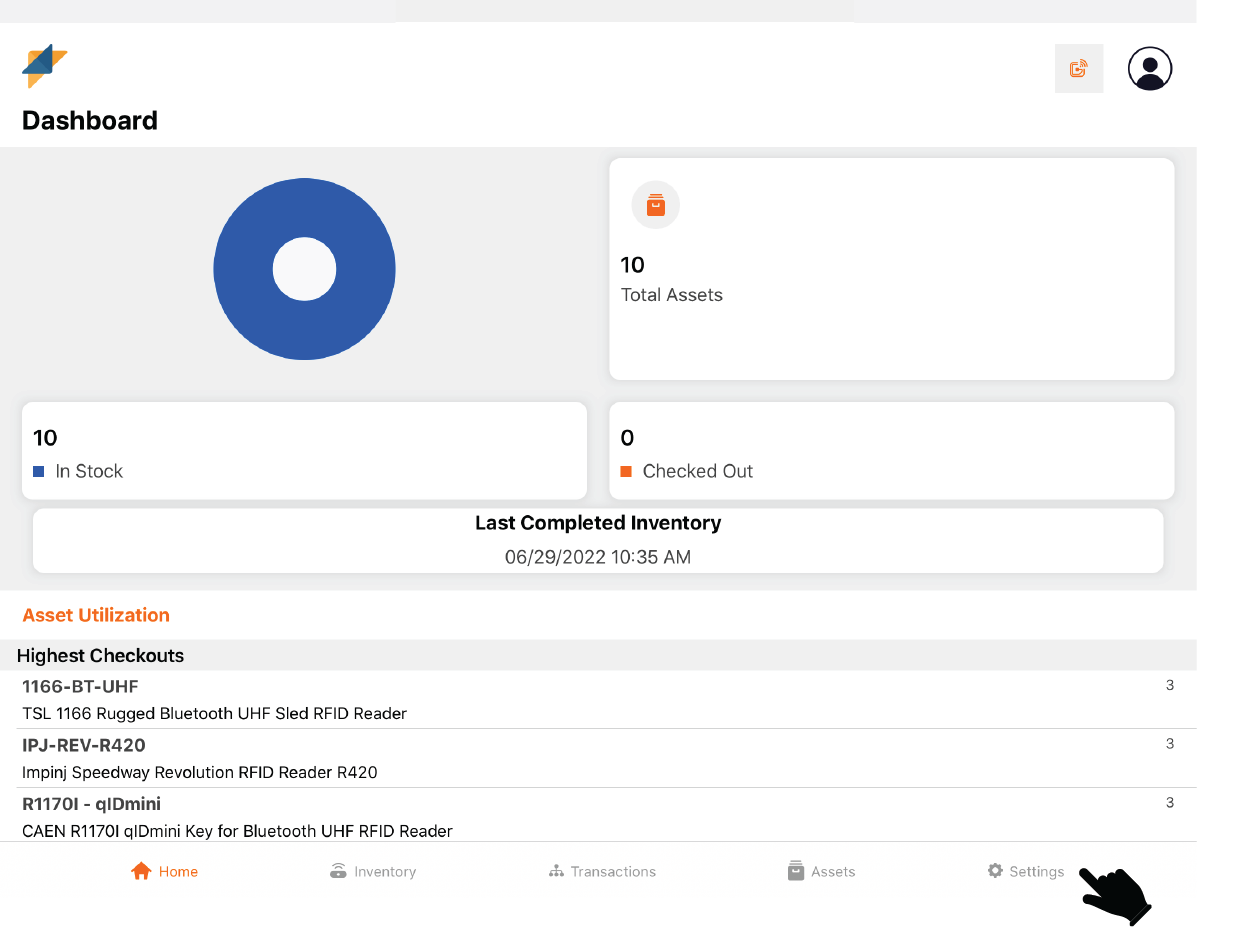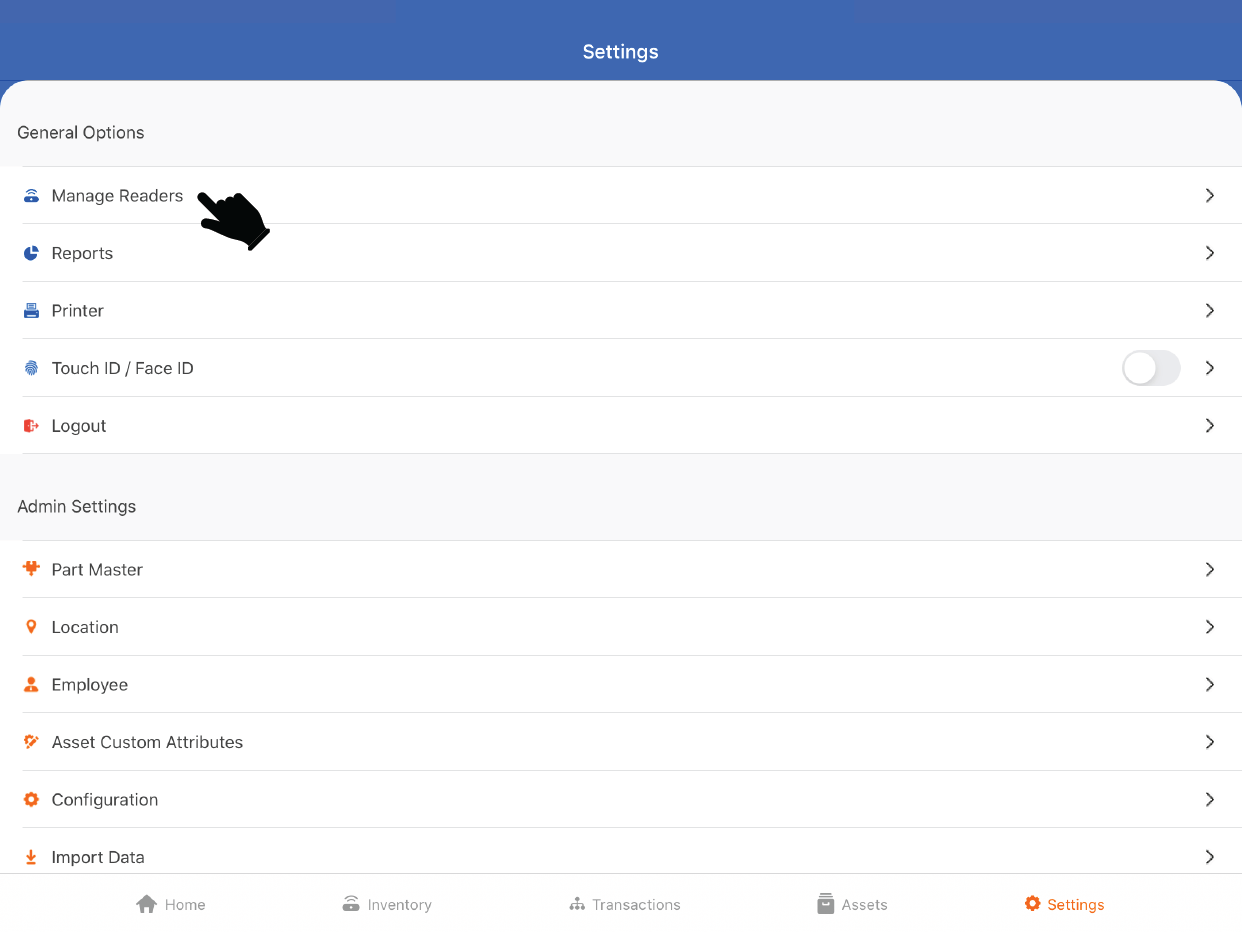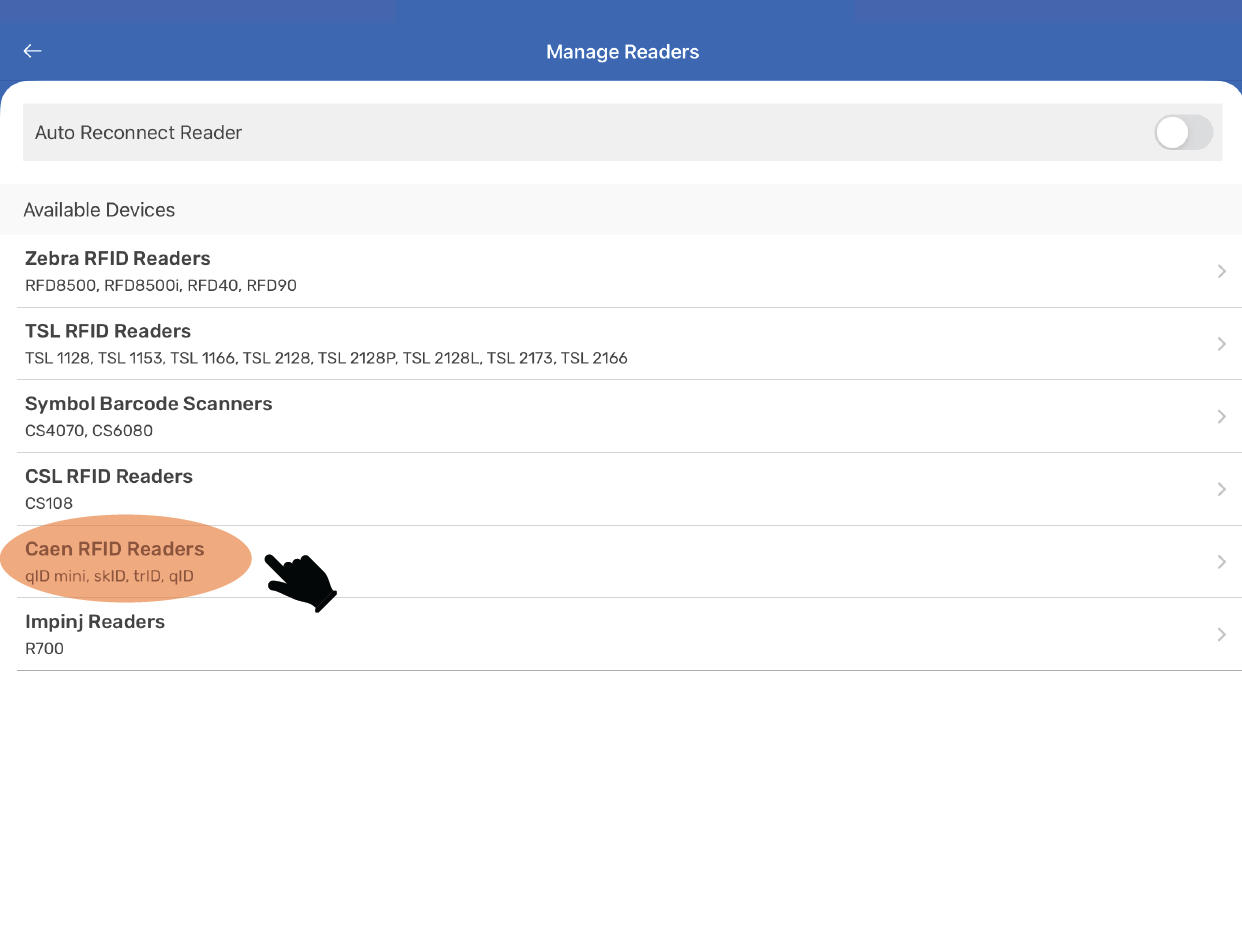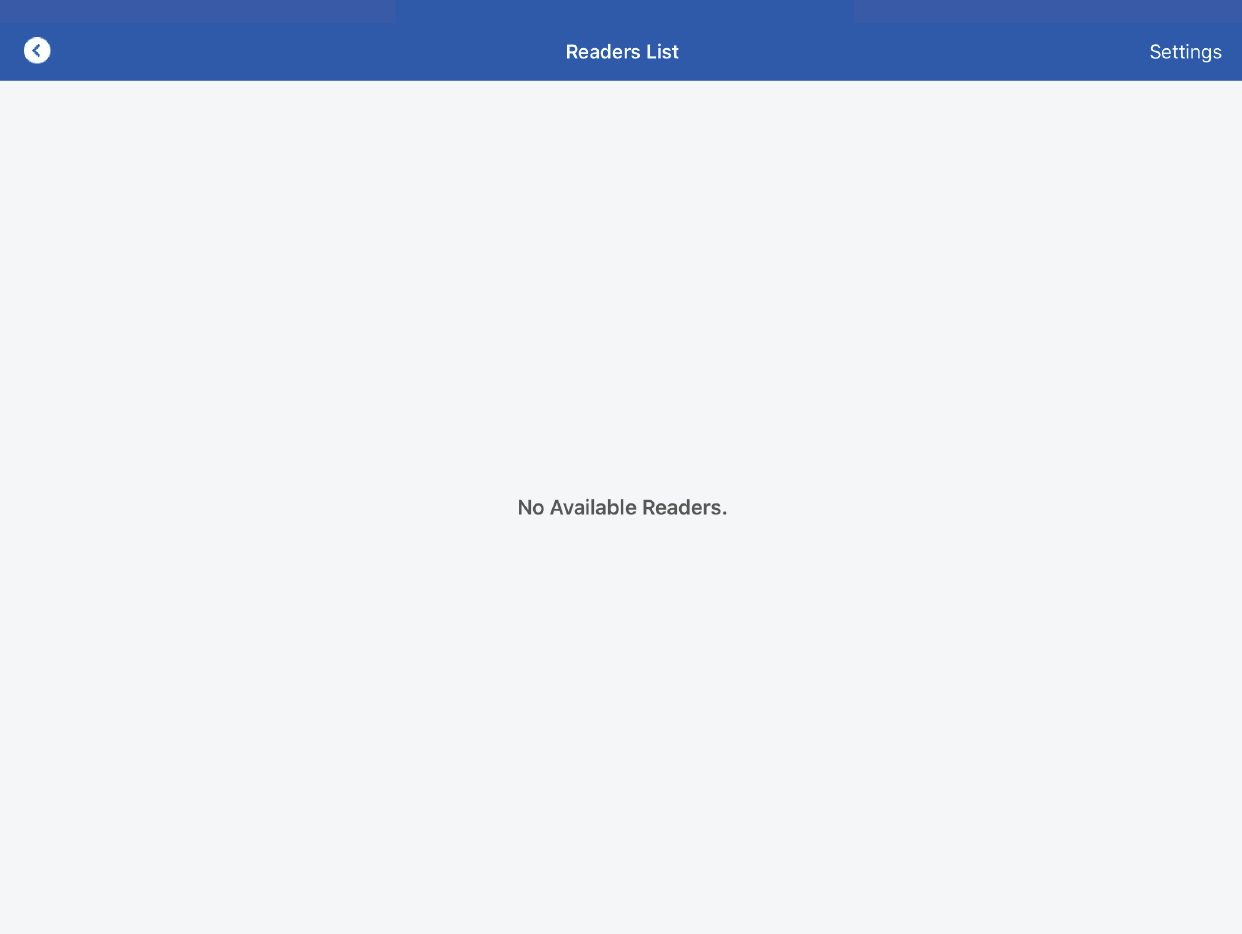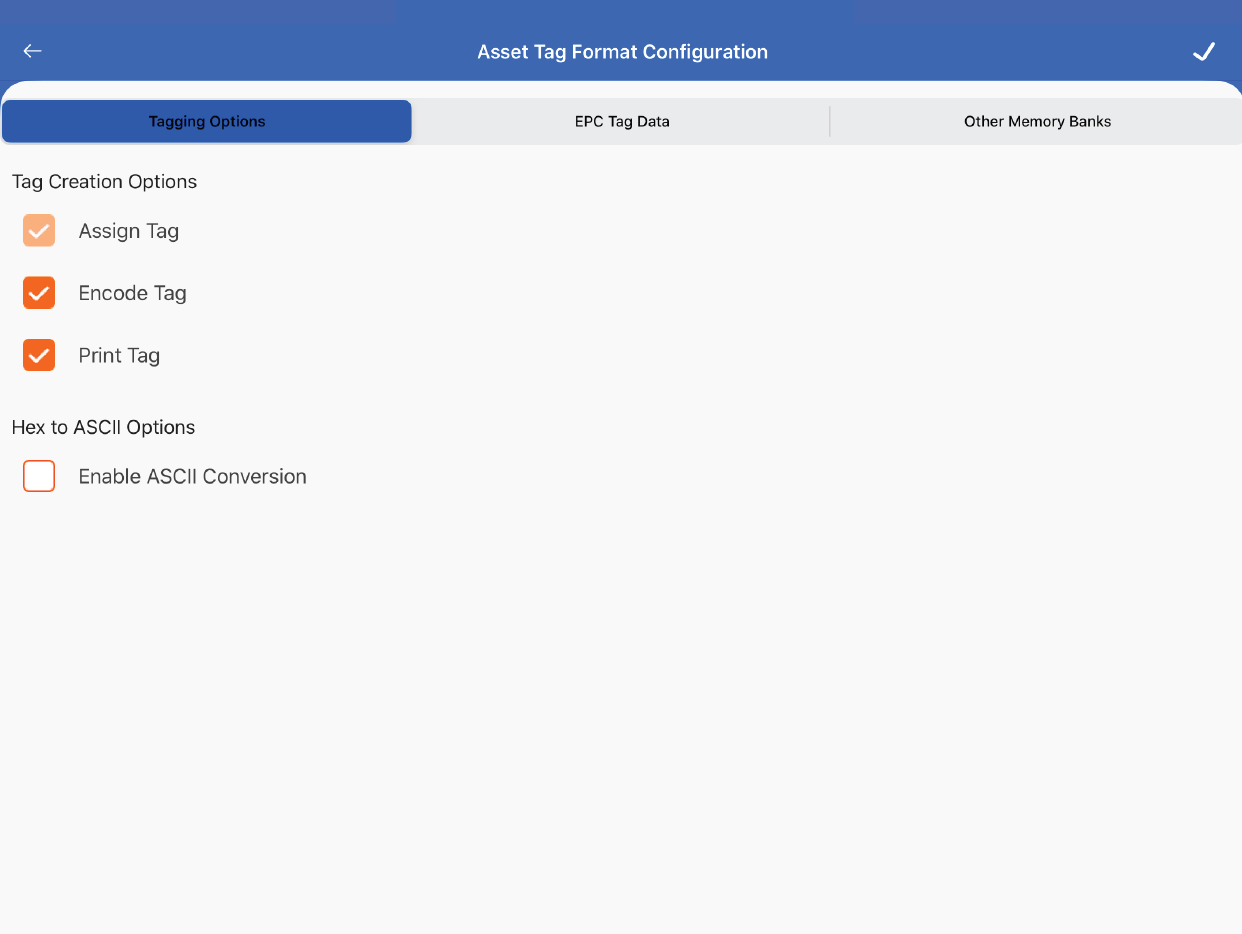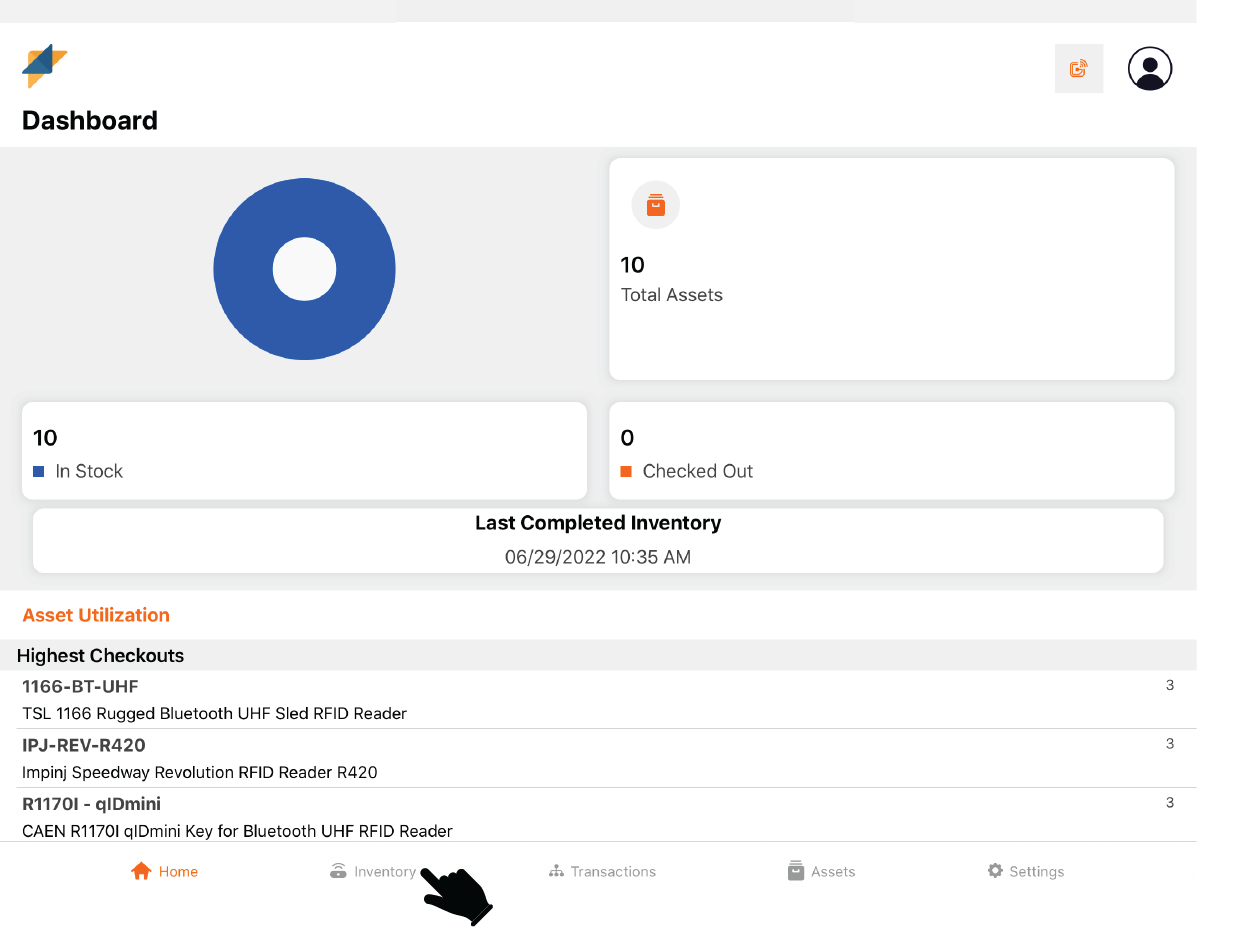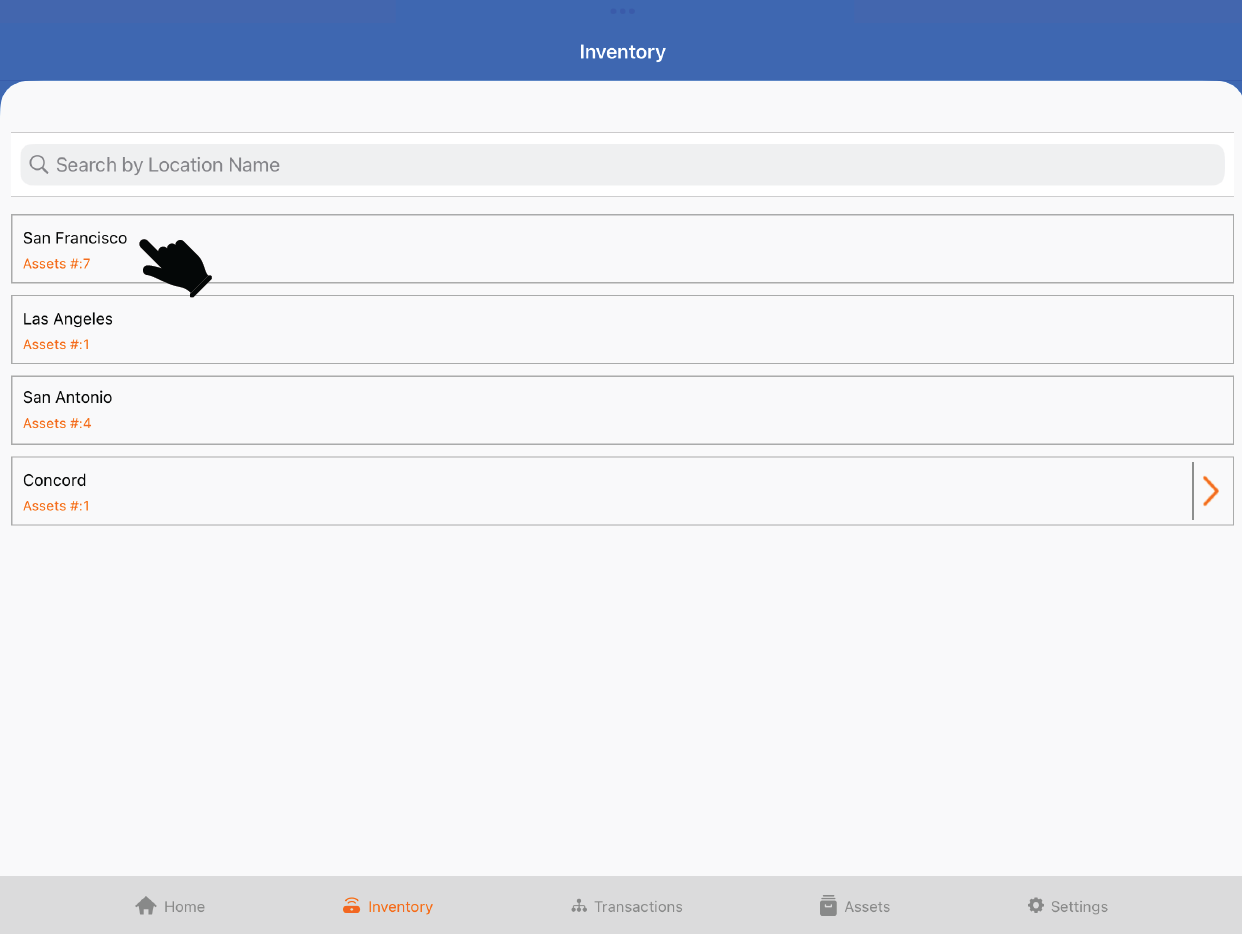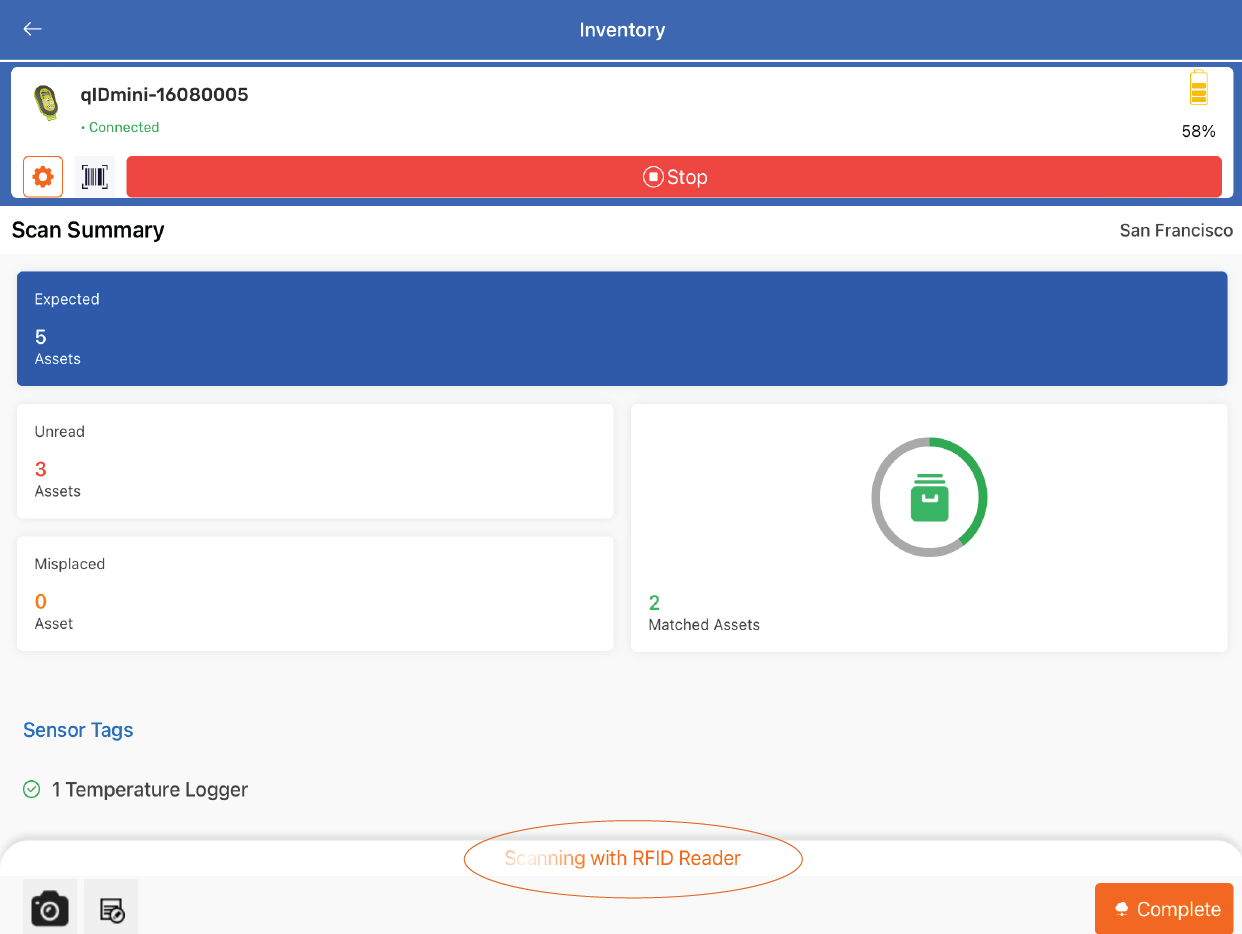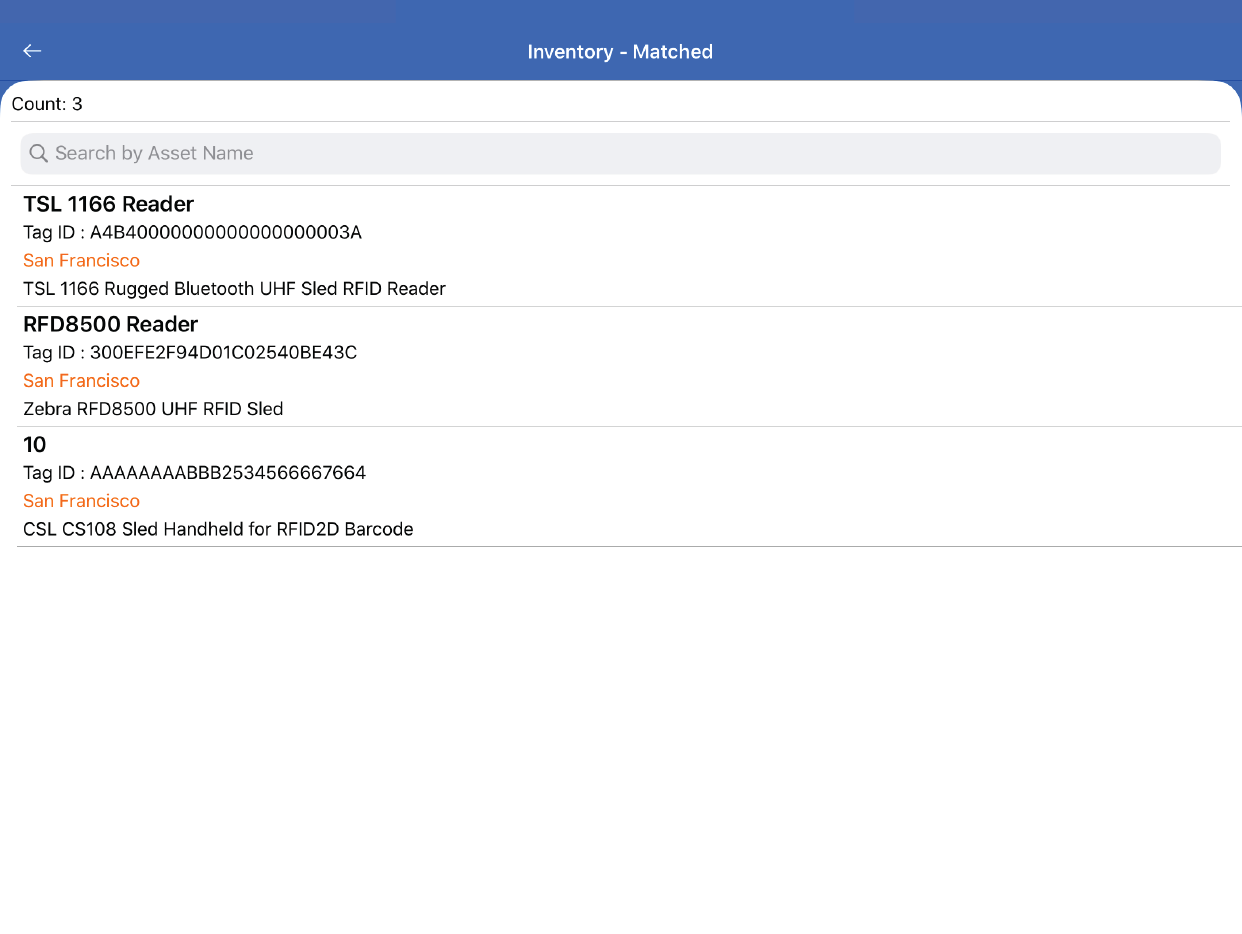TagMatiks AT Lite - iOS Help
Troubleshooting Your RFID Reader - Caen qID Mini
Summary
This article describes common problems you may encounter using Caen qID Mini RFID device and helps you to resolve them.
The possible issues are:
- qID Mini Device is not getting ON / OFF.
- qID Mini Device is not connected with TagMatiks AT Lite application.
- qID Mini Device is connected to another iOS/ Android device.
- RFID Tags are not getting read in TagMatiks AT Lite application.
A. qID Mini Device is not getting ON / OFF.
Switching ON the qID Mini Device:
1. Press the Power button continuously for 2 seconds only.
2. Then its LED lights up Green which means power is ON.

Switching OFF the qID Mini Device:
1. To switch off when the qID Mini reader is on, press the Power button continuously for 3 seconds only.
2. When its GREEN LED light is off, it means qID Mini device is powered off.

B. qID Mini Device is not connected with TagMatiks AT Lite application.
Immediately after when qID device is powered on,
Then the “Power LED” will turn: either,
Green - if battery is more than 35%
or, Orange – if battery is more than 15 % & lesser than 35%
or, Red – if battery is lesser than 15%

And “Link LED” will be off; this acknowledges that the qID Mini device is not connected to any iOS/Android device.
1. Open TagMatiks AT Lite application and tap on "Settings" button on the bottom right-hand side of application.
2. Select "Manage Readers" option in the General Options to see the list of the available readers.
3. Tap on "CAEN RFID Readers" to connect Caen qID Mini with the application.
4. Tap on the "qIDmini-16080005" to successfully make the connection between the TagMatiks AT Lite application & Caen qID Mini Reader.
Note: 16080005 is the MAC Address of the device.
5. An acknowledgment will appear stating that the "qIDmini-16080005 has connected successfully"
C. qID Mini Device is connected to another Android/iOS device.
If qID Mini device is "ON" but couldn’t connect to the iOS device, then there is a possibility that the qID Mini device is already paired & connected to another Android/iOS device. To check the same, please follow the following steps.
qID Mini device LED status check :
1. Check the status of the "LED Link" light.
2. If it is solid, "Blue"; it means qID device is already in paired with another iOS/Android/Windows device; as shown in below image.

3. If it is "OFF" then no connection is established
4. If it is solid "Orange" means the USB cable is connected to either the Power adapter or to the computer.
On TagMatiks AT Lite Application: qID Mini Reader check:
1. Open TagMatiks AT Lite and tap the "Settings" option on the bottom right-hand side of the application.
2. Select the "Manage Readers" option to see the list of the available readers.
3. Tap on "CAEN RFID Reader" to connect Caen qID Mini with the application.
Note : If no reader appears in the list this means that no qID reader is there nearby the iOS device.
OR
qID Reader is already paired with another Android/iOS device. Then TagMatiks AT Lite application will show "No Available Readers." as shown in the image below.
D. RFID Tags are not getting read in TagMatiks AT Lite application
In the TagMatiks AT Lite Application, please first ensure the configuration settings are matched with the RFID tags.
1. Please click on the Settings Tab and then click on the "Configuration".
2. Please click on "Asset Tag Format Configuration".
3. A new window will open, where you can see tabs for Tagging Options, EPC Data and Other Memory Banks. As shown in the image below:
4. To modify the behaviour of associating RFID tags to assets; please read the article named:"Configuration Overview"
5. Once the tag format configuration is properly saved; go to the "Home" page.
6. Press the "Inventory" button - on the bottom left-hand side of the application.
7. Then a new window will open, named: "Inventory." For taking the inventory, click on any Location; for example in this screenshot "Support Area" is clicked.
8. Press the "Start" icon bar button on the AT Lite application, then the qID reader will start reading the RFID tags. Please refer the image below:
9. Once you Press the "Stop" icon bar button on the application; then the qID reader will stop reading the tags.
10. As a result, the read tag will populate on the application window, as shown in the image below.